Windowstan Ubuntu İşletim Sistemine Uzak Masaüstü ile Bağlanma
Windowstan Ubuntu İşletim Sistemine Uzak Masaüstü ile Bağlanma
Merhaba arkadaşlar;
Windows işletim sistemi üzerinden Ubuntuya uzak masa üstü bağlantısı yapmayı anlatacağım. Bunun için Windows tarafında Uzak Masaüstü Bağlantısı (“mstsc“) ve Ubuntu tarafında xrdp paketinin kurulu olması gerekmektedir. Bizim yapacağımız işlem Xrdp paketini Ubuntu üzerine kurmak olacaktır.
Ben anlatımımı Ubuntu 20.04.1 LTS üzerinde yapmaktayım.
Öncelikle yapmamız gereken Ubuntu’da terminal açmak olacak. Bunun için;
- ALT+F2 yapıp hızlı menüye terminal yazmak yeterlidir.
- CTRL+ALT+T
- Son olarakta en basiti masaüstüne sağ tıklayıp Terminal seçeneğine tıklamak.
İlk olarak alttaki komut ile xrdp paketinin kurulumunu sağlıyoruz:
sudo apt install xrdp
komutunu girerek kurulum isteğini göndererek gerekli işlemleri başlatıyoruz. işlemler tamamlandıktan sonra Y/n diye iki seçenek çıkacaktır. Biz Y yani evet diyerek kurulum işlemini başlatıyoruz.
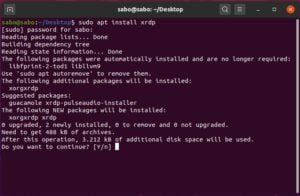
İşlemlerimiz tamamlandığında aşağıdaki gibi bir sonuç alacaksınız.
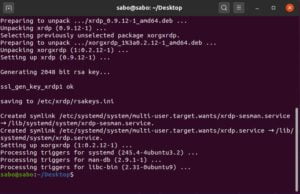
xrdp varsayılan olarak “/etc/ssl/private/ssl-cert-snakeoil.key” dosyasını kullanmaktadır. Ama bunun için xrdp kullanıcısının ssl-cert kullanıcısı olması gerekmektedir. Bunun için alttaki komutu çalıştırıyoruz.
sudo adduser xrdp ssl-cert
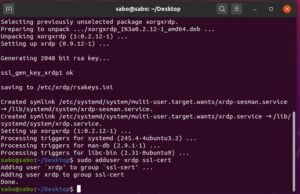
Daha sonra işletim sistemimiz açıldığında xrdp sevisinin otomatik olarak başlaması için alttaki komutu giriyoruz.
sudo systemctl enable xrdp
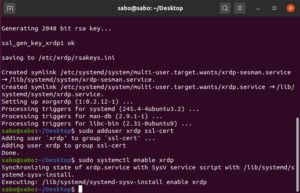
Şimdi de işletim sistemimizi yeniden başlatmamız gerekmektedir. Yoksa bazı durumlarda bazı kullanıcılar rdp ile bağlantı kurduğunda simsiyah ekran ile karılaşmaktadır.
sudo reboot
Kurulum bittiğine göre bağlanmak için Windows bilgisayarımızda Uzak Masaüstü uygulamasını çalıştırmamız gerekmektedir. Bunun için;
- Başlat Menüsüne Uzak Masaüstü Bağlantısı yazarak çıkan uygulamayı çalıştırabilir,
- ya da çalıştır bölümüne “mstsc” yazıp enter yapabiliriz.
Ardından açılan uygulamada ki adres boşluğuna Ubuntu bilgisayarımızın IP adresini yazarak “Bağlan” butonuna basıyoruz.

Açılan bu Uzak Masaüstü penceresinde “username” bölümüne linux kullanıcı adımızı, “password” bölümüne de şifresini yazarak OK butonuna tıklıyoruz.
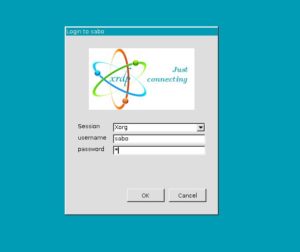
Sonuç olarak:
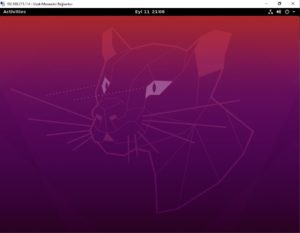
Windowstan Ubuntu İşletim Sistemine Uzak Masaüstü ile Bağlanma anlatımımızı da tamamlamış bulunmaktayız. Bir dahaki anlatımda görüşmek üzere…
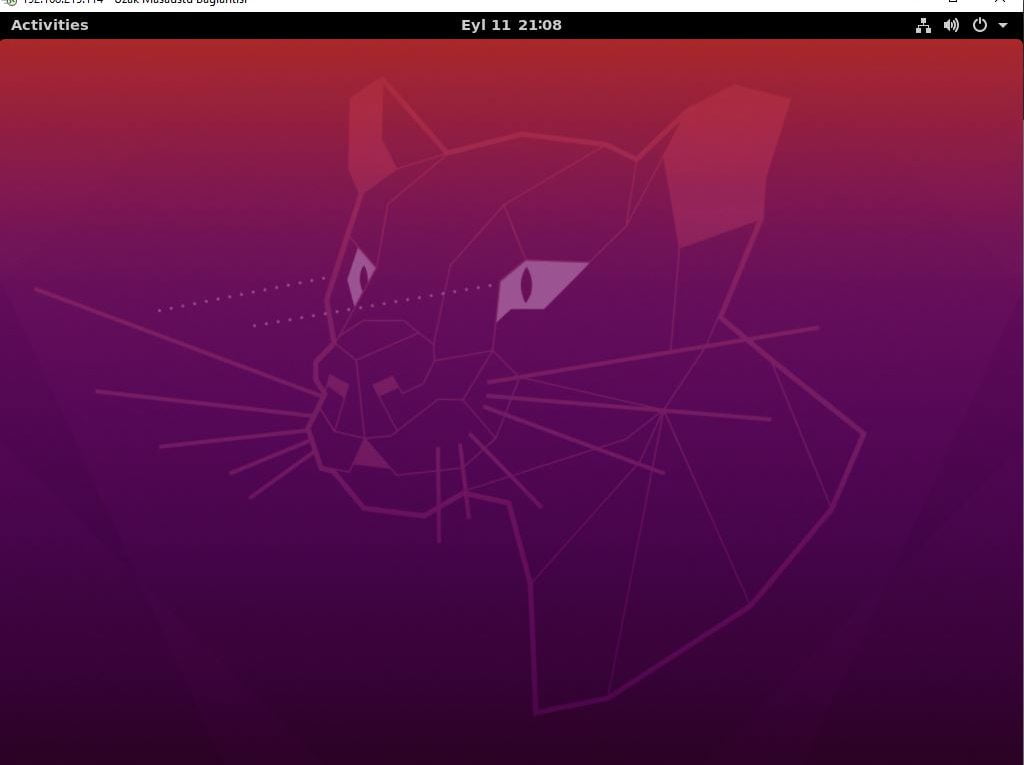
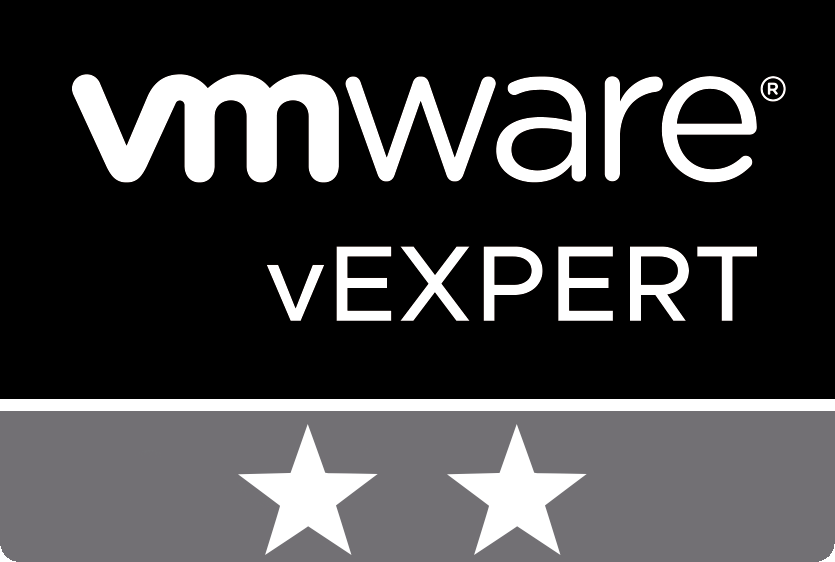
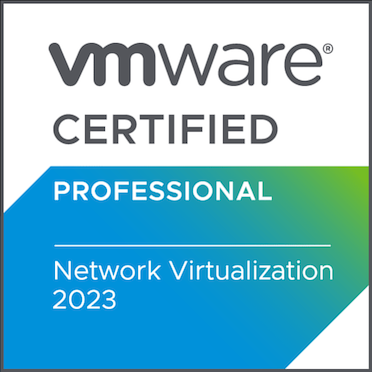
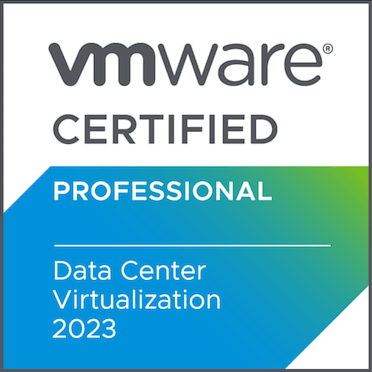
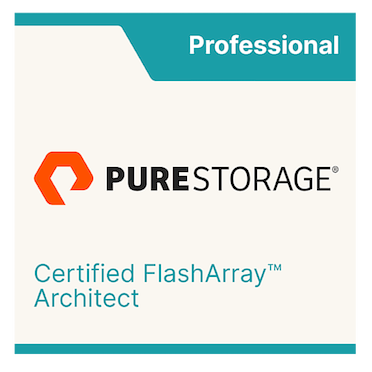
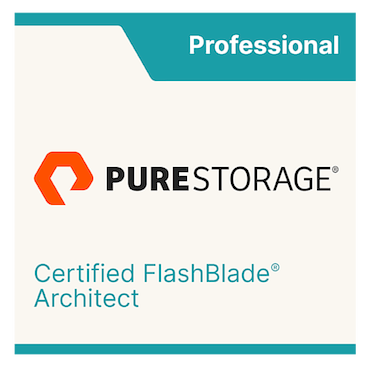
Merhaba, ben yaptığımda hata veriyor. Hangi portları açmamız gerekiyor?
merhaba,
öncelikle hata nedir paylaşabilir misiniz?
Merhaba,
Kullanıcı adı ve parola giriş yapınca pencere direk kapanıyor. Daha önce karşılaştığınız bir sorun olabilir mi ?
benimde aynı şekilde,vps servera yapıyorum bağlandığım anda geri bağlantı ekranına atıyor
Bende de aynı sorun var. çözüm bulanlar yazabilirmi
Ubuntu da oturumunuz aktif olmaması lazım. Bilgisayarı ya da sunucuyu yeniden başlatın kullanıcı şifre kısmındayken uzak masaüstünden aktif edin.
çok işime yaradı teşekkürler!
Teşekkür ederim
Hocam bende de aynı sorun oldu. ben Cotabo’dan vps linux sunucu aldım. bu sunucuya PUTYY ile linux kurulumunu yaptım. ancak daha sonra siizn bu belirttiklerinizi yaptım. ancak çalışmadı. diğer arkadaşlar gibi beni de suncudan attı. bu konuda yardımcı olabilir misiniz. çözüm yolunu bir türlü bulamadım. gerekirse birlikte de bakabiliriz. yardımcı olursanız çok sevinirim.
Arkadaşlar selam. Ben bir türlü bağlanamıyordum sorun şifrede gibi duruyordu. Sonunda anladım.
Sistemimi ingilizce kullanmama rağmen klavyemi türkçe kullanıyordum. Bir şekilde nokta tuşuna basmama rağmen nokta basmıyordu; geç farkettim. Şifremdeki nokta olan yere geldiğimde “ç” harfine tıkladım, parola isteyen yerde sanırım “.” yazdı: böylelikle halletmiş oldum.
Biraz karışık yazdım sanırım, ama anlaşılmadıysa GPT-4 ile sadeleştirmeyi deneyebilirsiniz 🙂