VMware vCenter Appliance 6.7 Kurulumu
Merhaba arkadaşlar;
Bir önceki yazımda sizlere Microsoft Server 2019 üzerinde kurduğumuz DNS server üzerinde zone oluşturmayı ve A kaydı girmeyi anlattım.
Bu anlatımımda da birlikte kurulumlarını gerçekleştirdiğimiz tüm yazılımları nihayi olarak birleştireceğimiz vCenter’ı nasıl kuracağımızı anlatacağım. İlk anlatımımda 1 adet ESXi host kurulumu gerçekleştirdik ve ip adresi olarak 10.10.10.21 verdik. bundan 3 tane daha kurdum ve iplerini sırayla 10.10.10.22, 10.10.10.23, 10.10.10.24 verdim ve sırayla A kayıtları olarak dns’e esxi1.vsphere.loc, esxi2.vsphere.loc, esxi3.vsphere.loc ve esxi4.vsphere.loc giriş yaptım. Şimdide Vcenter’ı esxi2.vsphere.loc üzerinde depoly edeceğim.
İlk olarak vCenter’ı alttaki linkten download edebilirsiniz:
https://www.vmware.com/go/download-vsphere
VMware vCenter Appliance 6.7 Kurulumu
ISO dosyasını indirip uygulamayı başlatıyoruz:
Install’e tıklıyoruz.
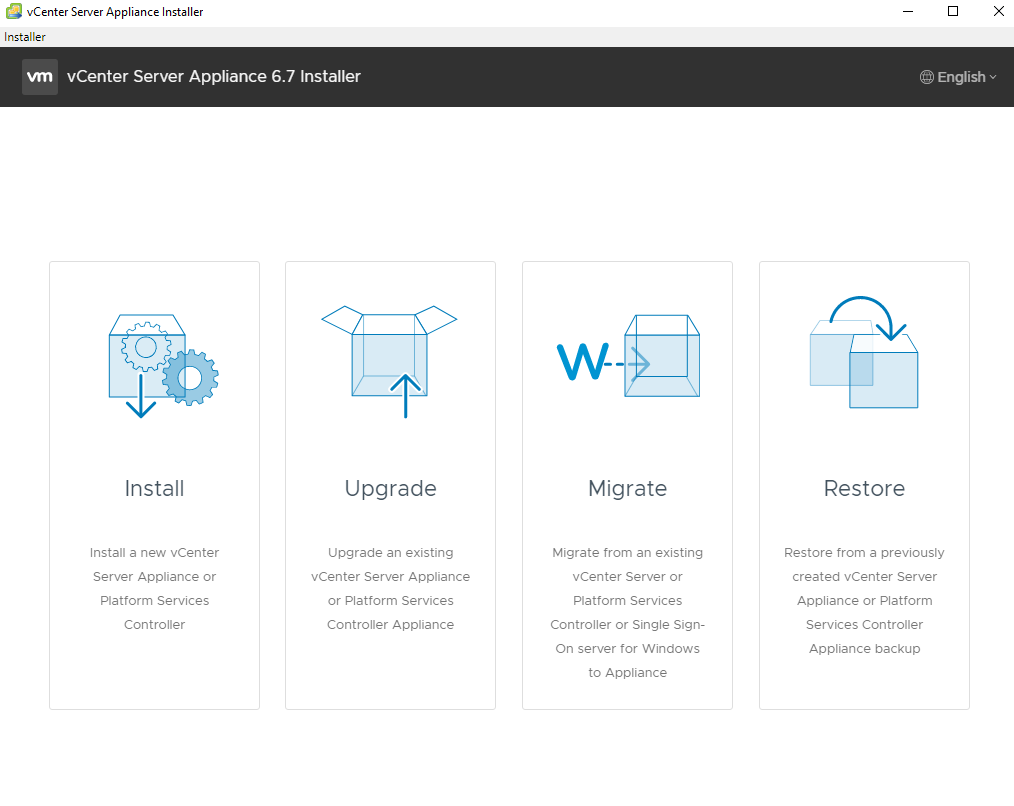
Depoloy appliance’a tıklıyoruz
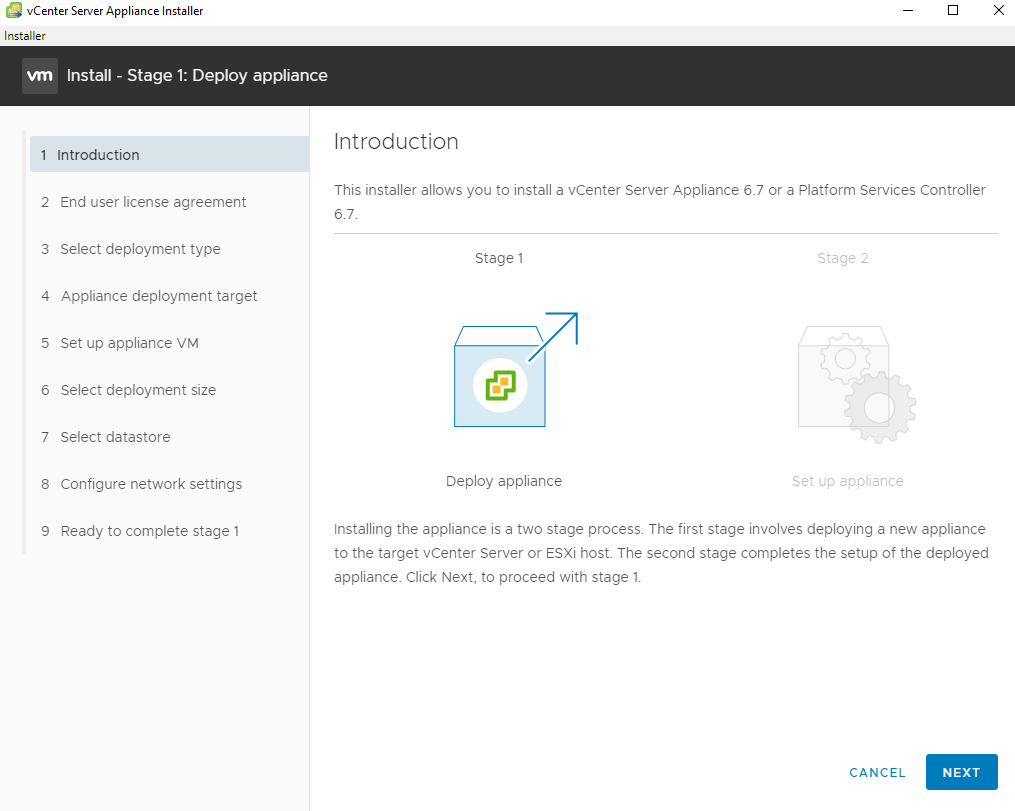
Lisans sözleşmesini okuyup anladıktan sonra kabul ederek next diyoruz
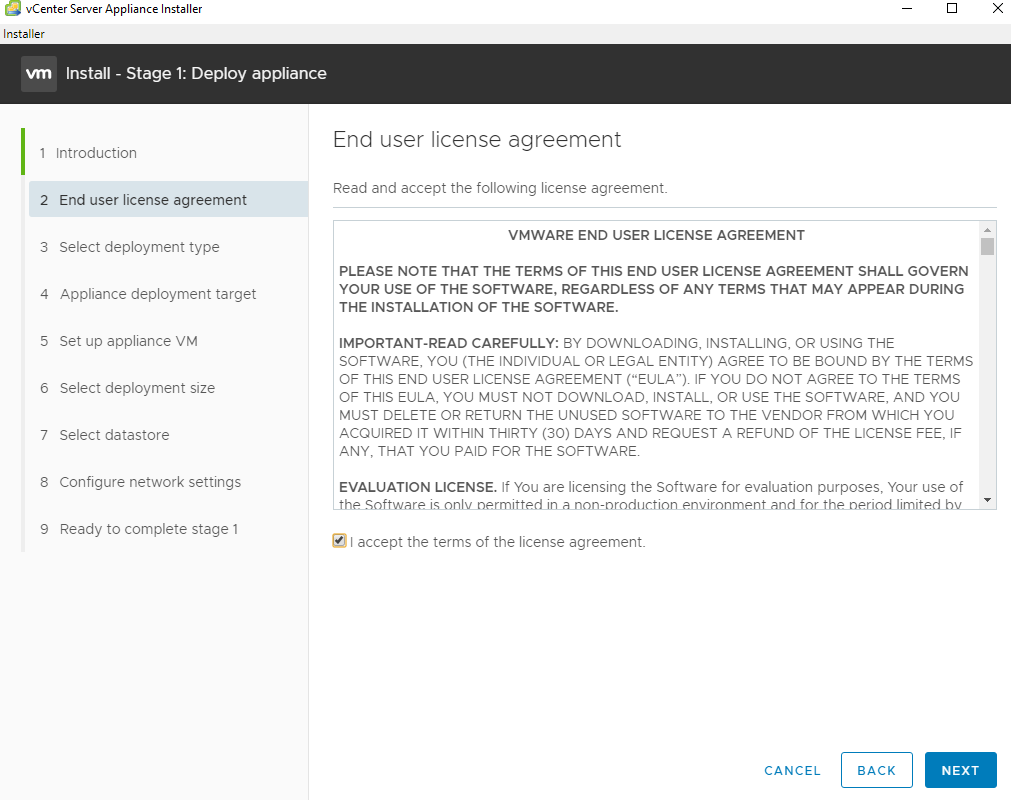
vCenter Server with an Embedded Platform Services Controller’ı seçip next diyoruz
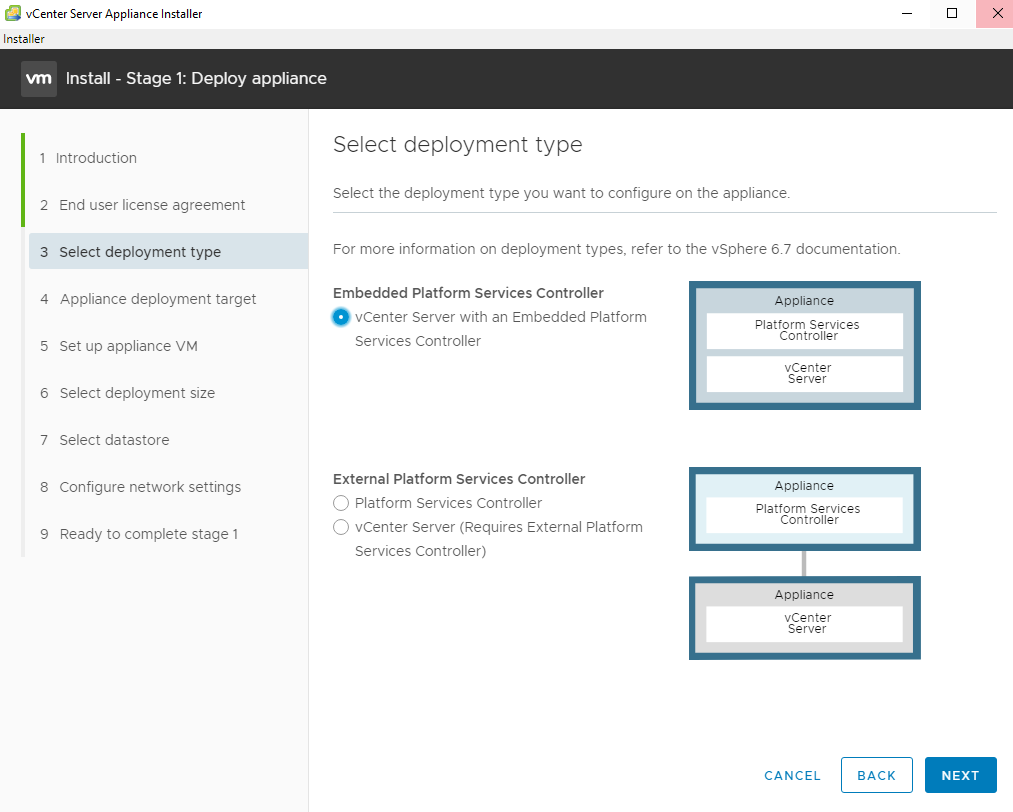
Bu adımda hali hazırda kurduğumuz esxi hostun ip ya da fqdn adresini, kullanıcı adı ve şifresini yazıyoruz. Ben fqdn adresini yazdım çünkü önceki adımlarda DNS’te zone oluşturmuş ve A kayıtlarını girmiştim. Alttaki linkten ulaşabilirsiniz:
Gerekli boşlukları doldurduktan sonra Next diyoruz.
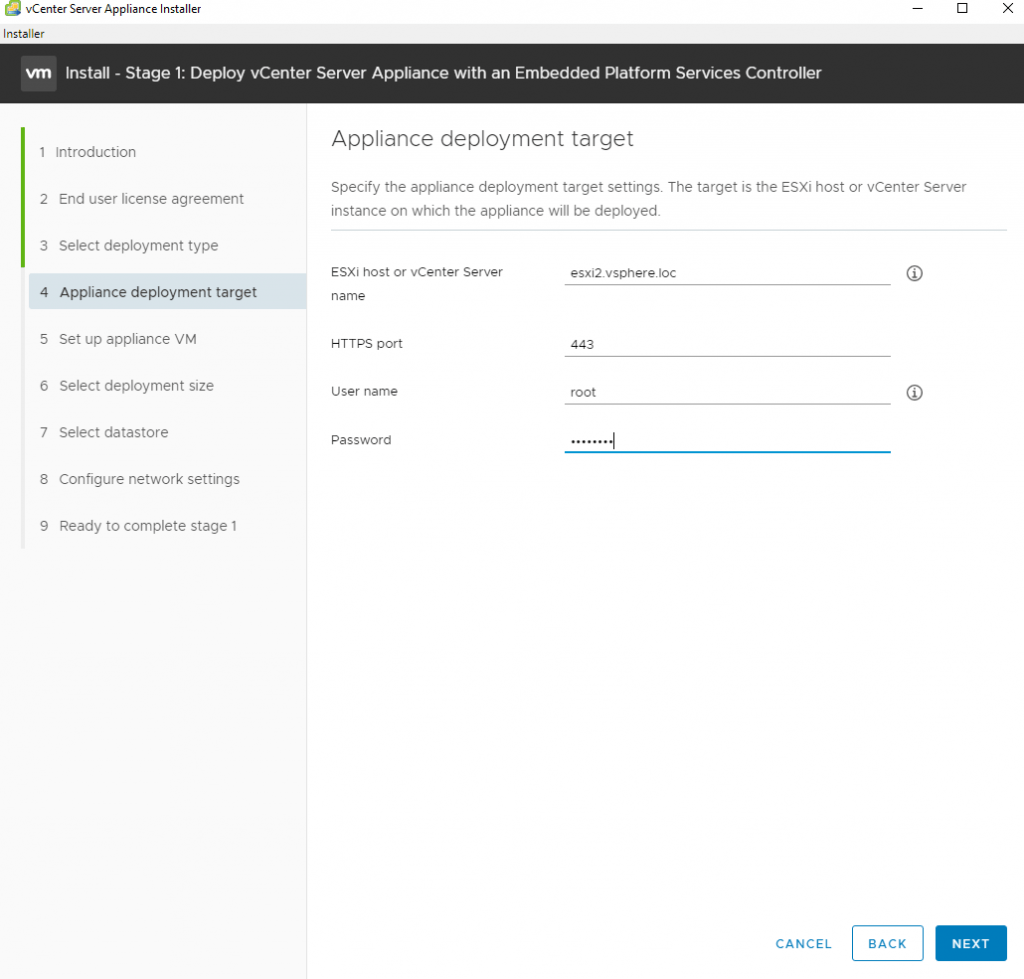
Sertifikanın doğru olduğundan emin olup Yes diyoruz.
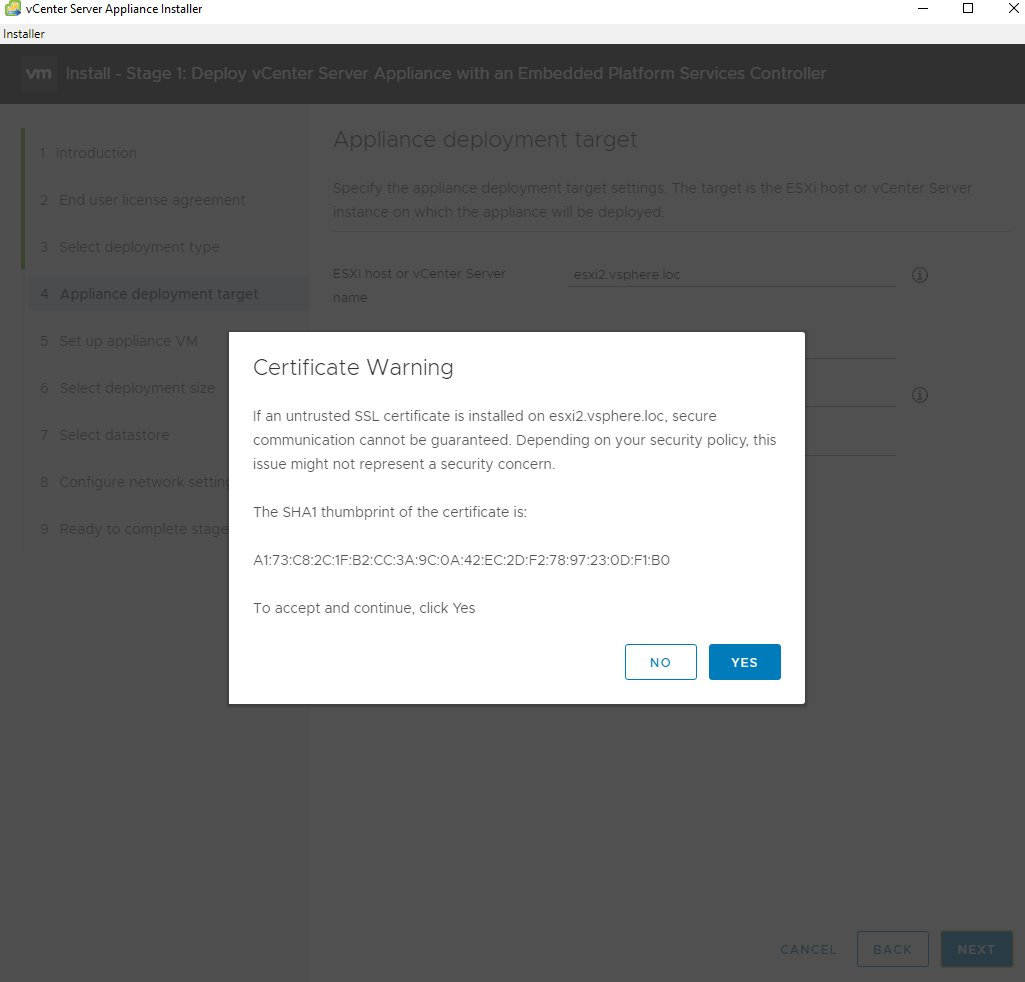
Burada vCenter’ın ESXi intventorysinde hangi isim ile görüneceğini ve root şifresini belirliyoruz. Bu root şifresi https://fqdn_veya_ip:5480 bölümünde ve ssh bağlantılarımızı sağlarken lazım olacak. en önemli şifredis. Sakın kaybetmeyin. Şifremizi belirleyip Next diyoruz.
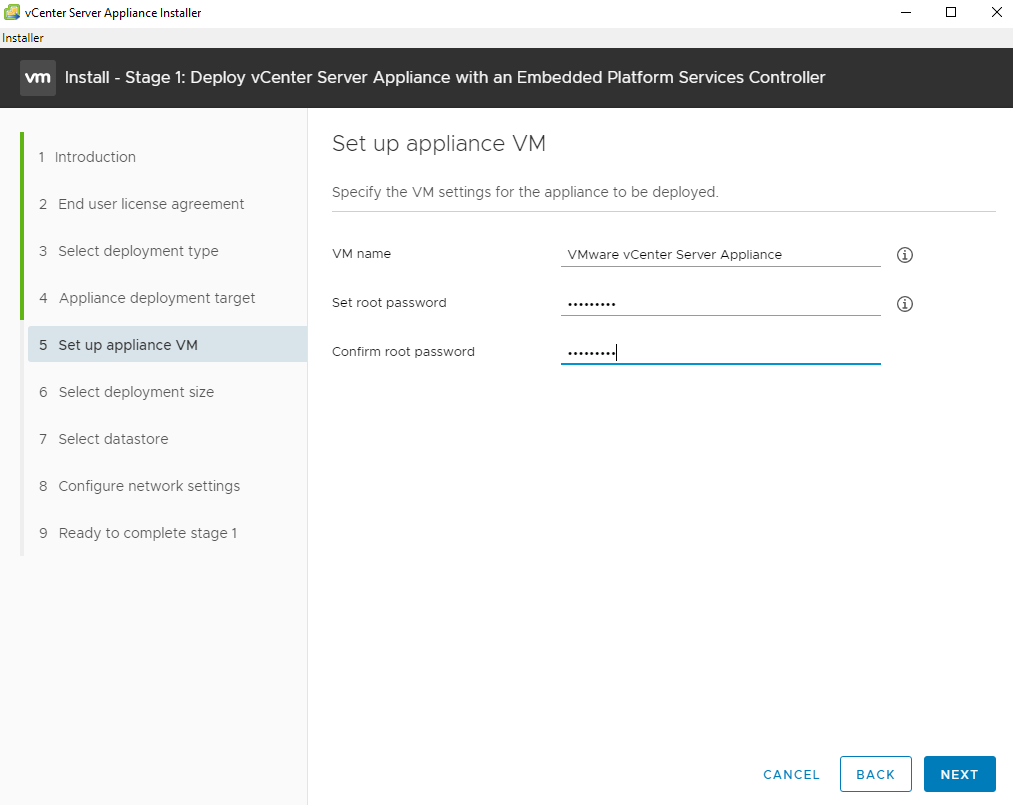
Bu adımda ihtiyaçlarınıza göre karar verip vcenter appliance’ın kaynak atamalarını belirliyorsunuz. Ben test ve anlatım için kurulum yaptığım için Tiny seçiyorum. Siz kendinize göre seçiminizi yapabilirsiniz. Next diyoruz
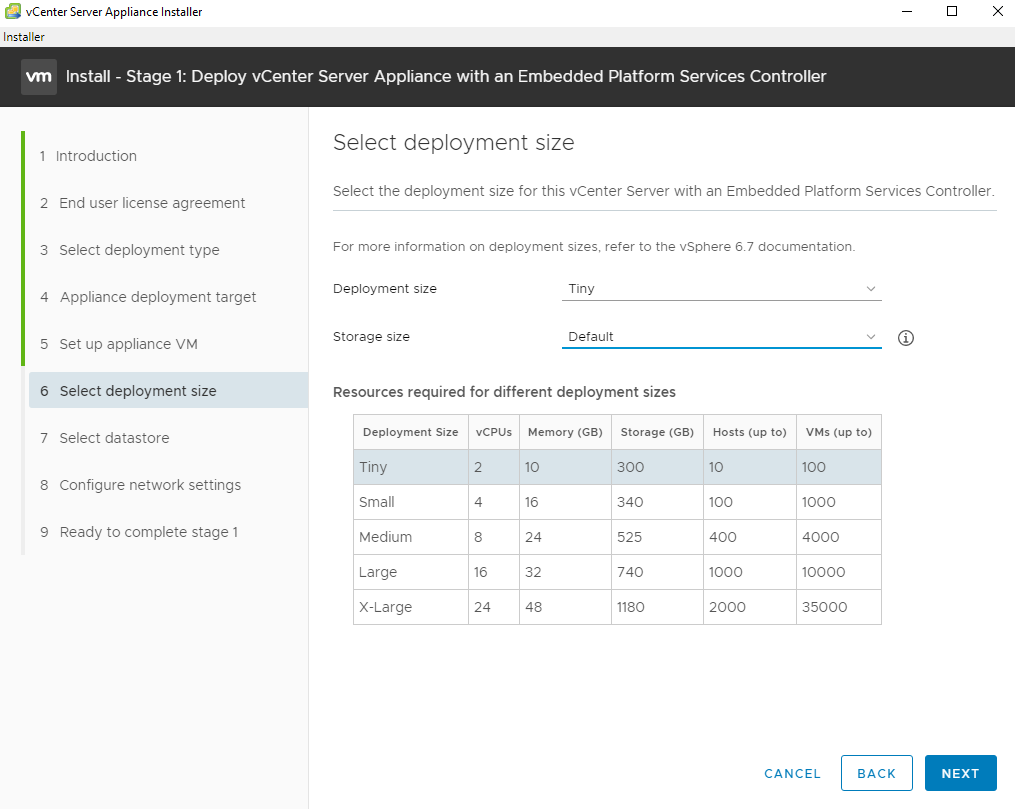
Bu adımda vCenter’ı deploy edeceğimiz datastore’u seçiyoruz. Ben Thin Disk istediğim için Enable Thin Disk Mode’u işaretliyorum
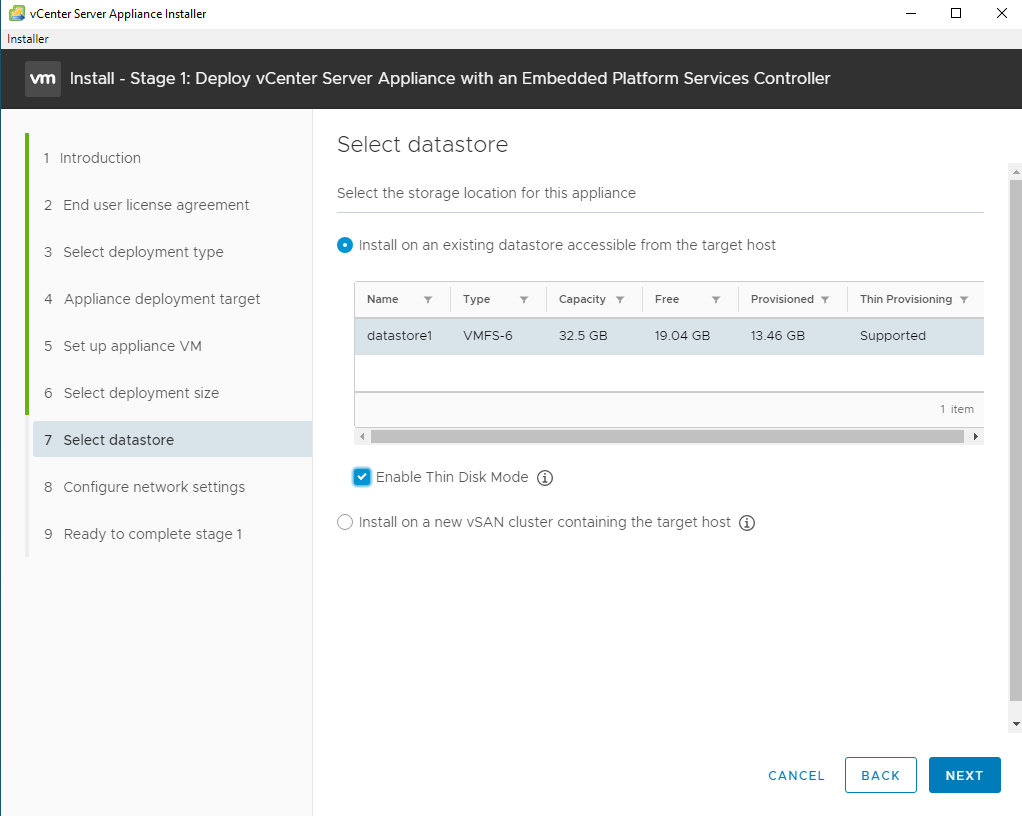
Bu adımda vCenter’ın network ayarlarını ve fqdn adresini giriyoruz. Burayı dikkatli doldurun. Çünkü tüm erişimi buradan sağlayacaksınız. Yanluş girdiğinizde vCenter’a erişemezsiniz ve sıfırdan kurulum yapmanız gerekir. Doldurup Next diyoruz.
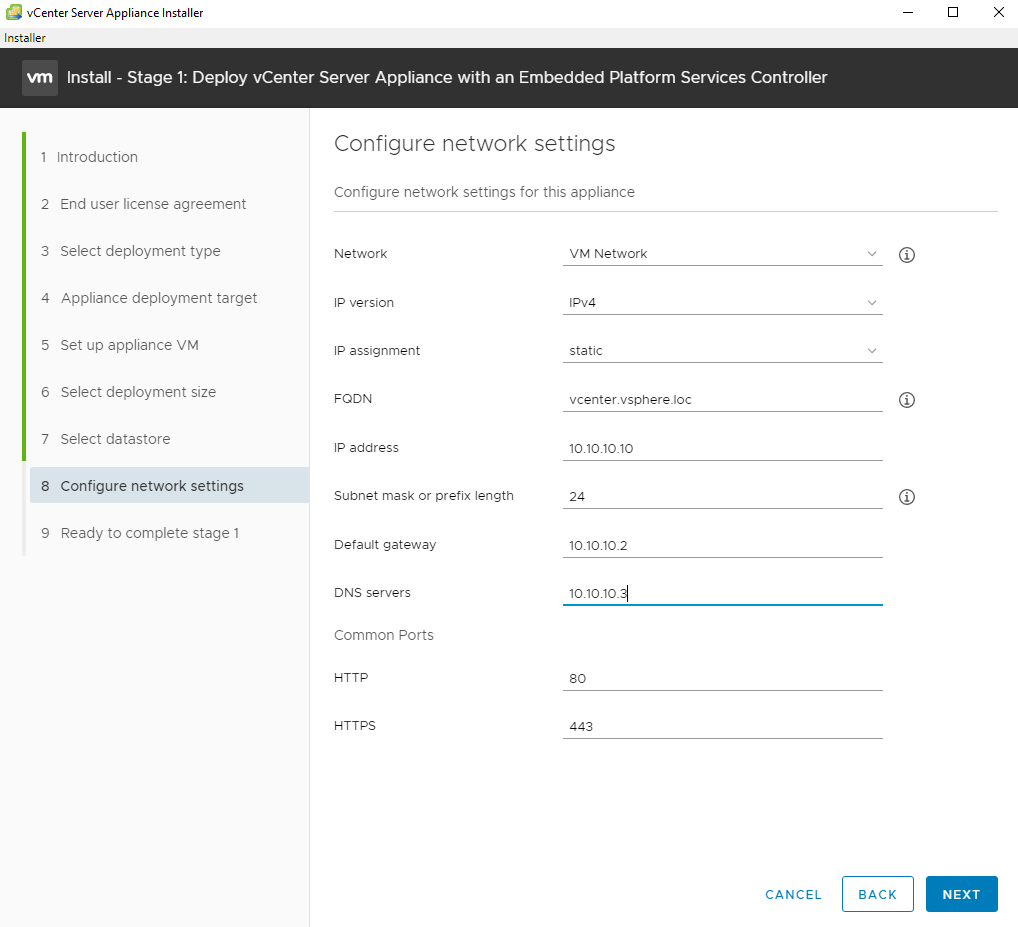
Şimdide girdiğiniz konfigrasyonun özetini görüyorsunuz. Sorun olmadığını düşünüyorsanız Finish diyerek kurulumu başlatıyoruz.
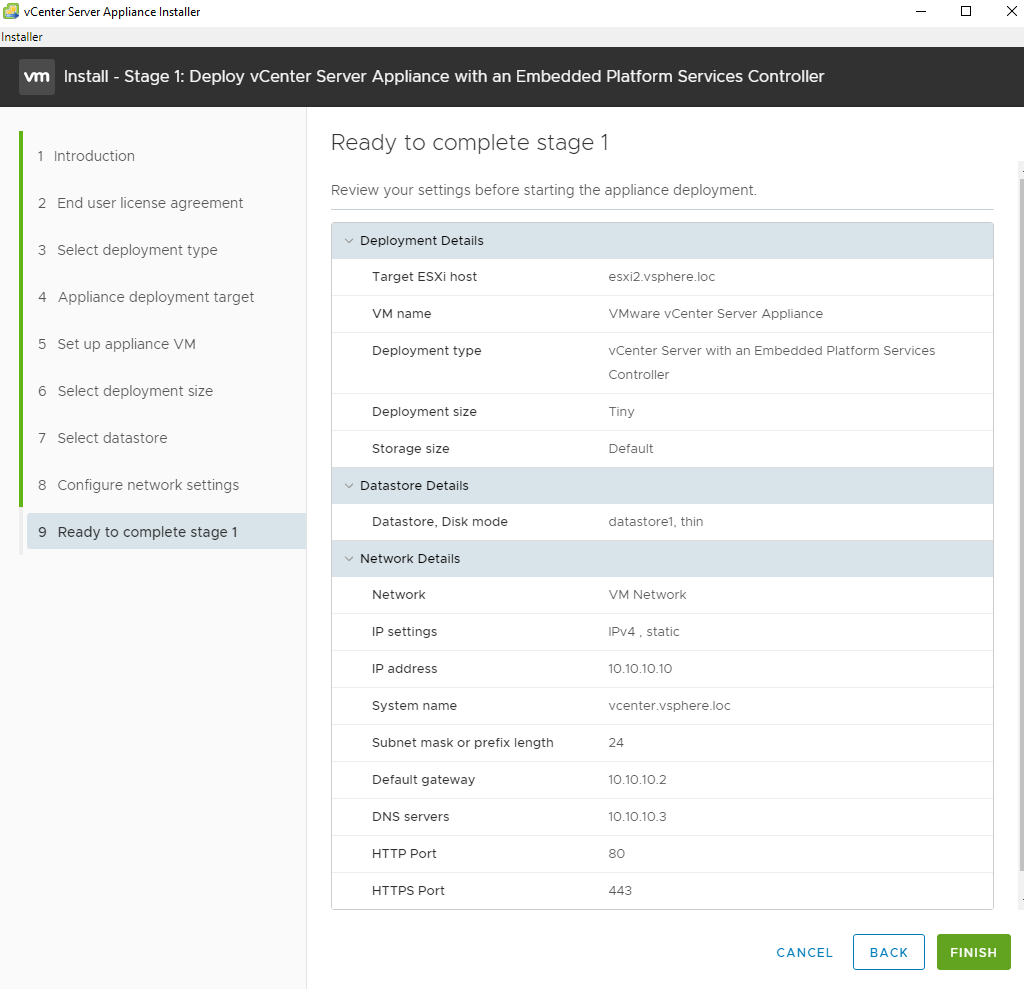
Kurulum başladı. Bu adım biraz uzun sürebilir. Bekliyoruz…
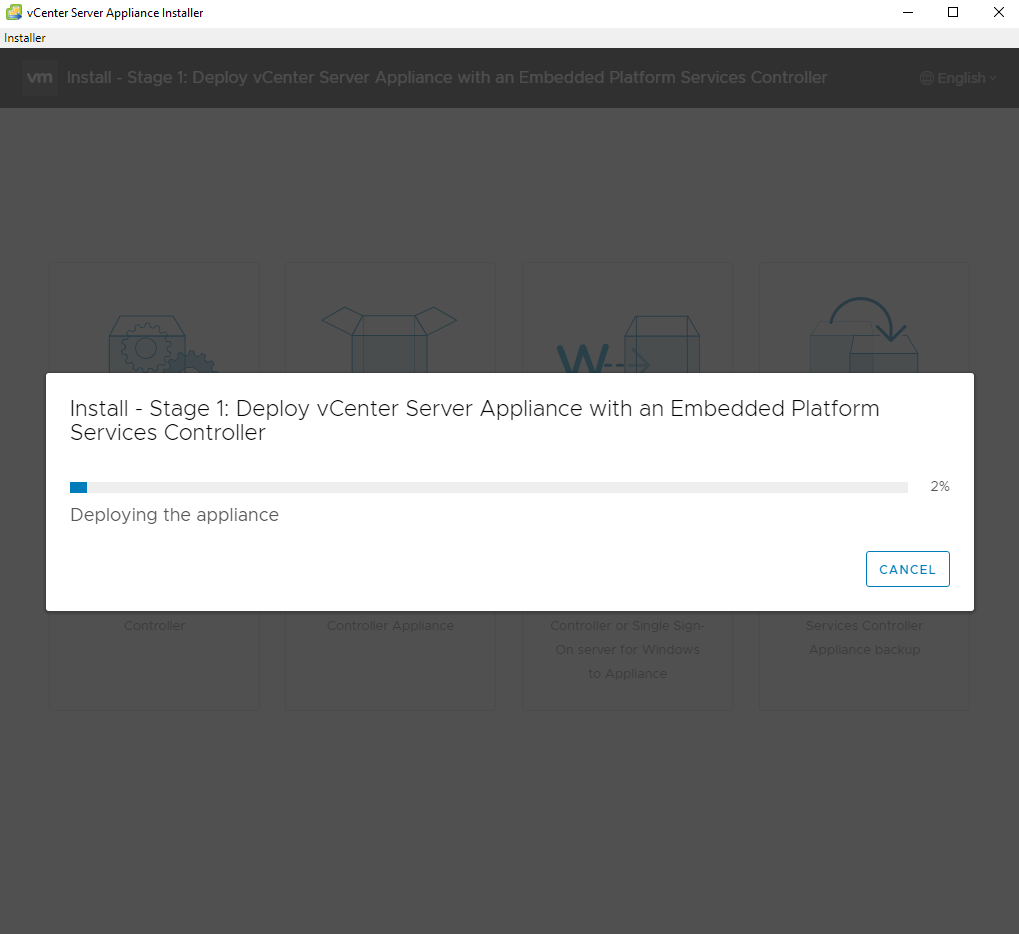
Artık vCenter sanal makinesi oluşturuldu. Continue diyerek devam ediyoruz.
VMware vCenter Appliance 6.7 Yapılandırılması
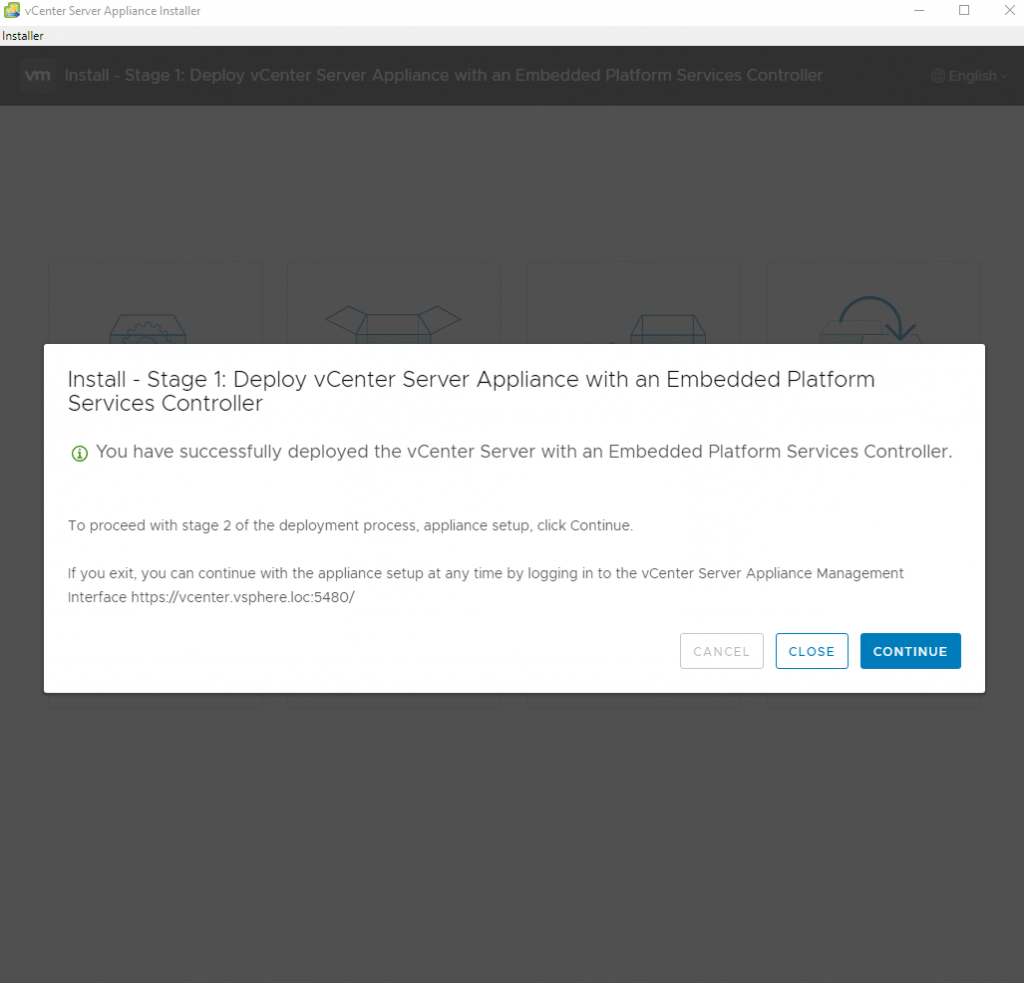
Next diyerek vCenter’ın ayarlarının yapılması adımına geçiyoruz.
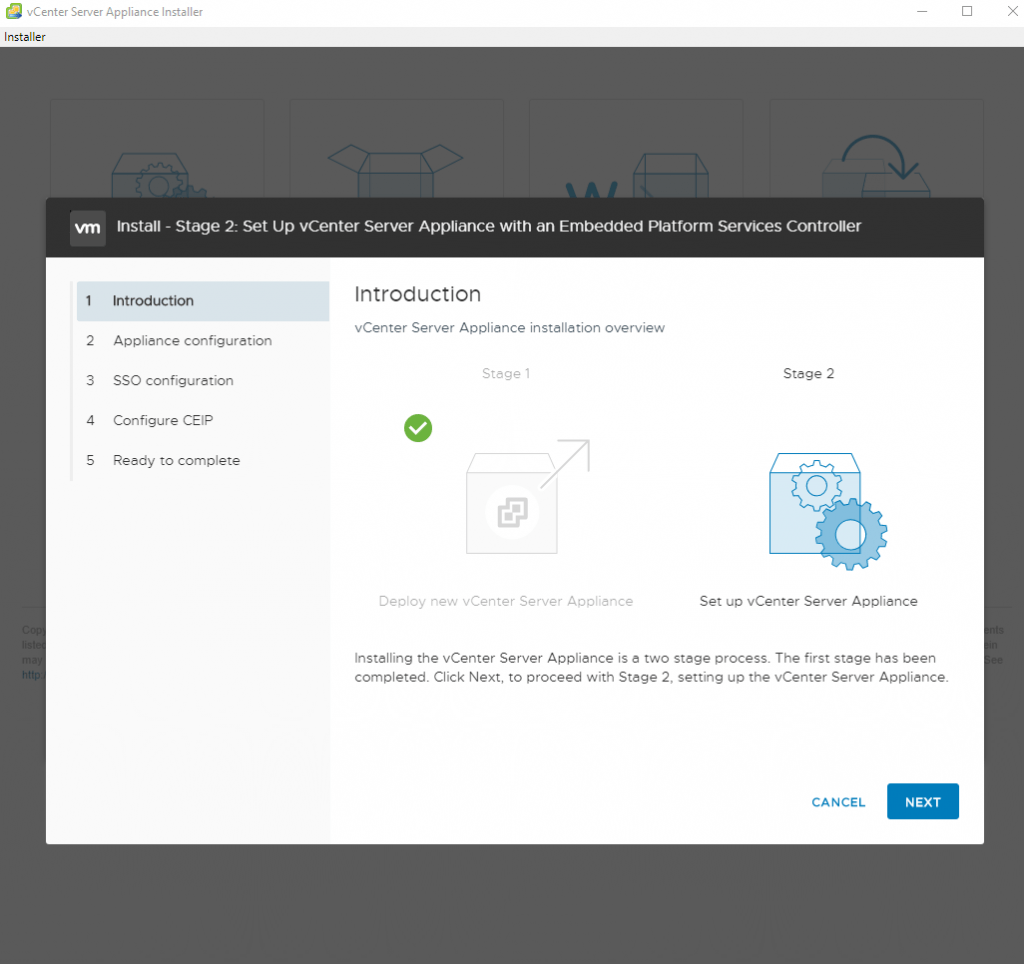
Burada vCenter için ntp girebilirsiniz. Ntpye production ortamları için kritik seviyede ihtiyaç duyulmaktadır. Ama ben şu an için girme gereği duymuyorum. Production ortamı kuruyorsanız mutlaka ntp server kurun ve buraya giriş yapın. Next diyoruz
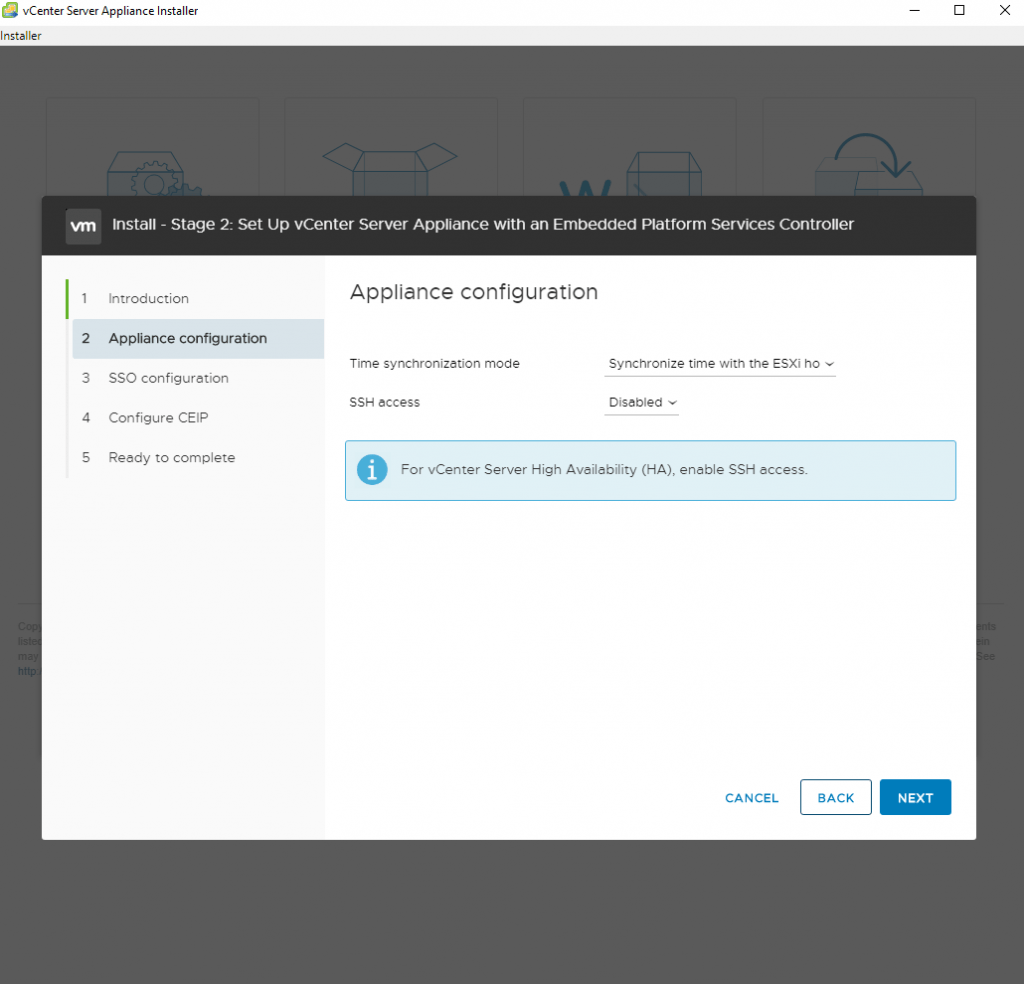
Bu adımda SSO domain oluşturuyoruz veya varolan SSO domaine dahil oluyoruz. Ben ortamımda olmadığı için oluşturacağım. Domain adımı ve şifrelerimi yazdım. Burada yazdığınız domain adını ve şifreyi unutmayın. vCenter’a giriş yaparken https://fqdn_veya_ip adresinde root kullanıcısı dışında buna ihtiyacınız olacak.
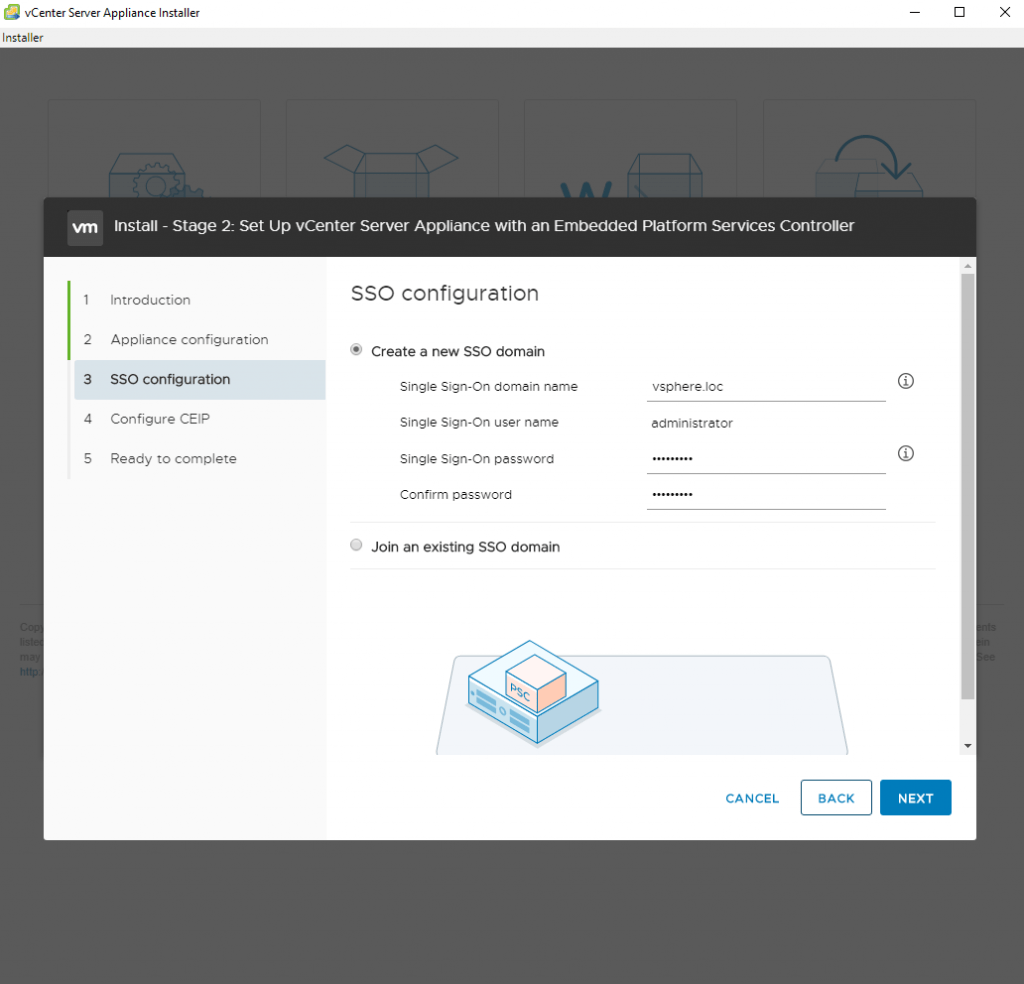
CEIP’e katılıp katılmayacağınızı seçip Next diyoruz.
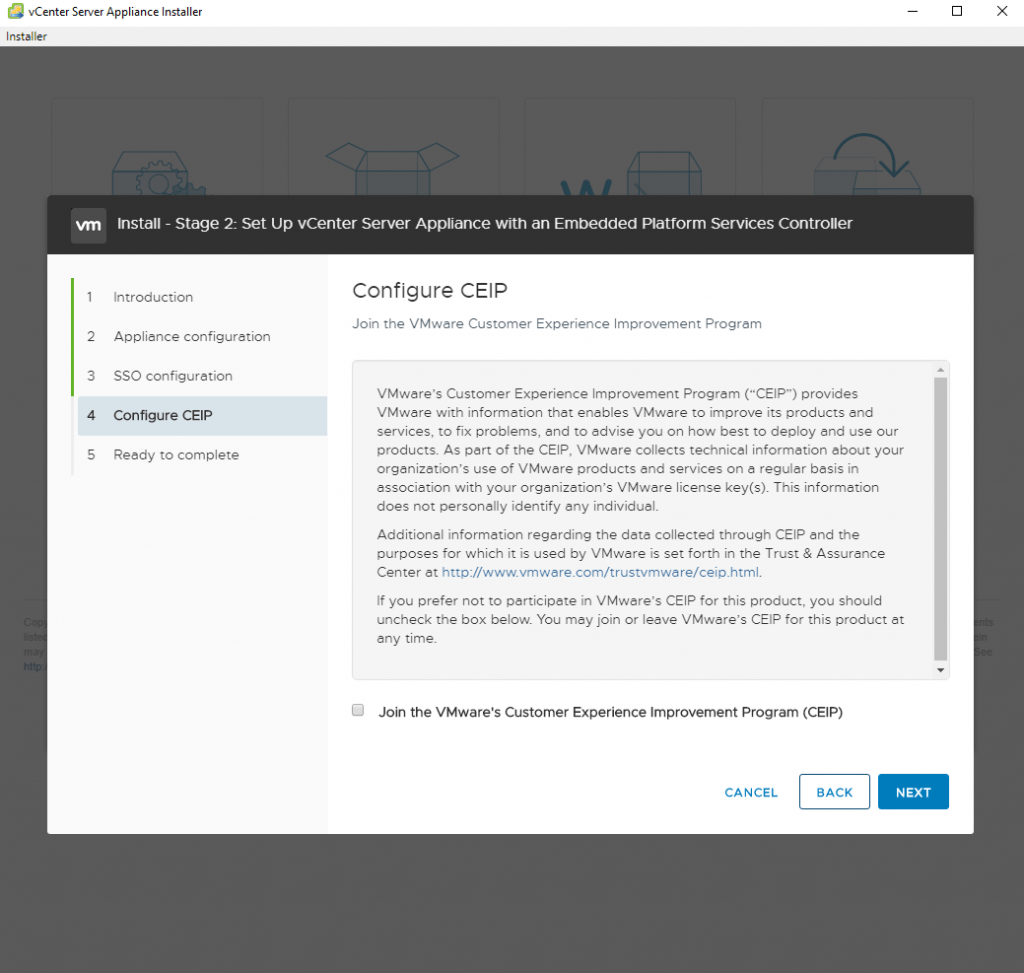
Bu adımda da özeti görüyorsunuz. Doğruluğundan eminseniz Finish butonuna basıyoruz.
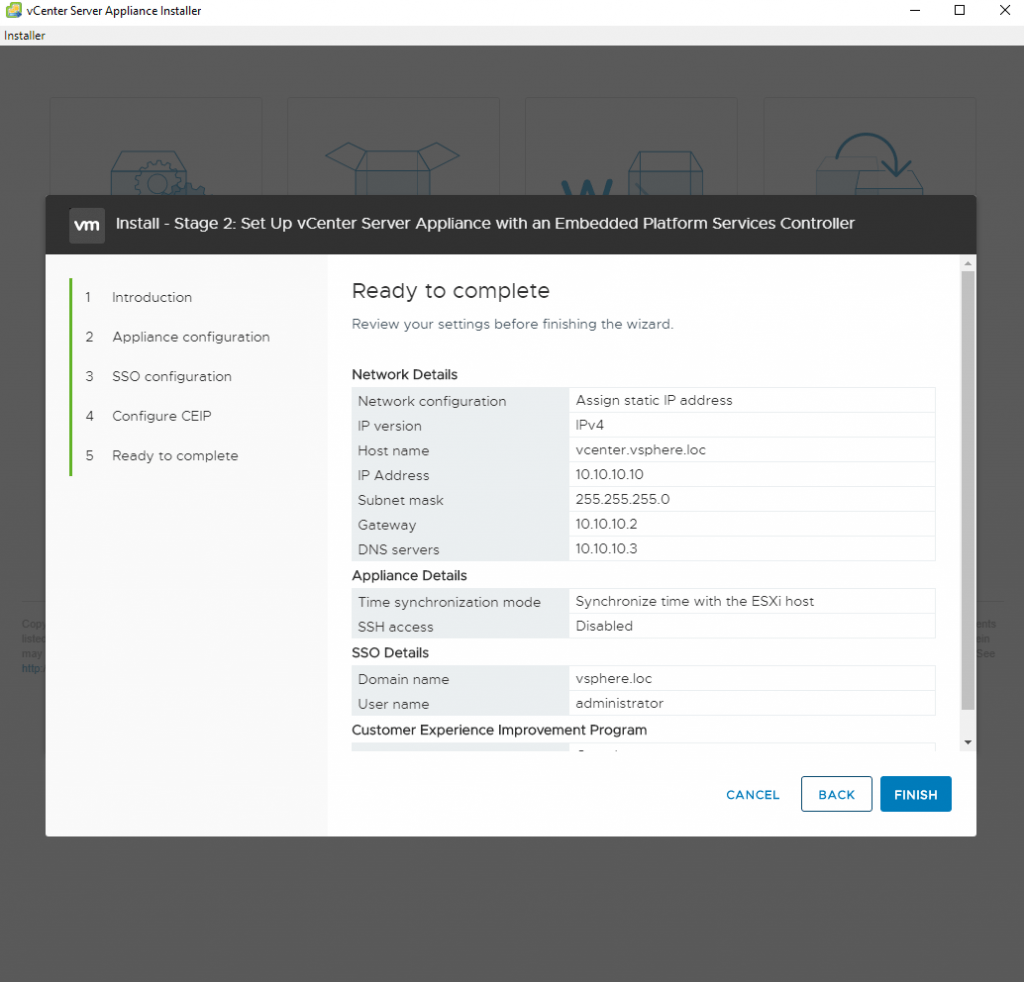
Kurulum başlıyor:
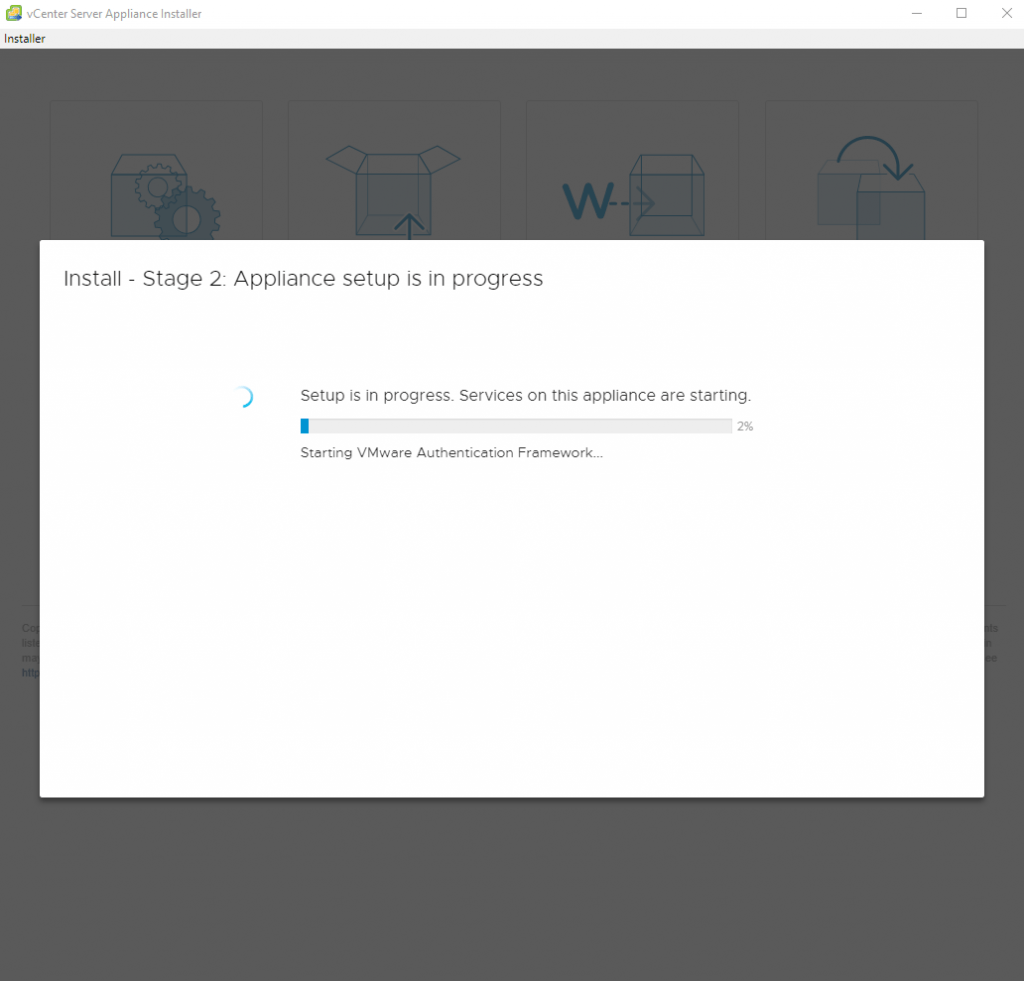
Kurulumumuz Bitti. https://fqdn_veya_ip adresinden vCenter’a giriş yapabilirsiniz:
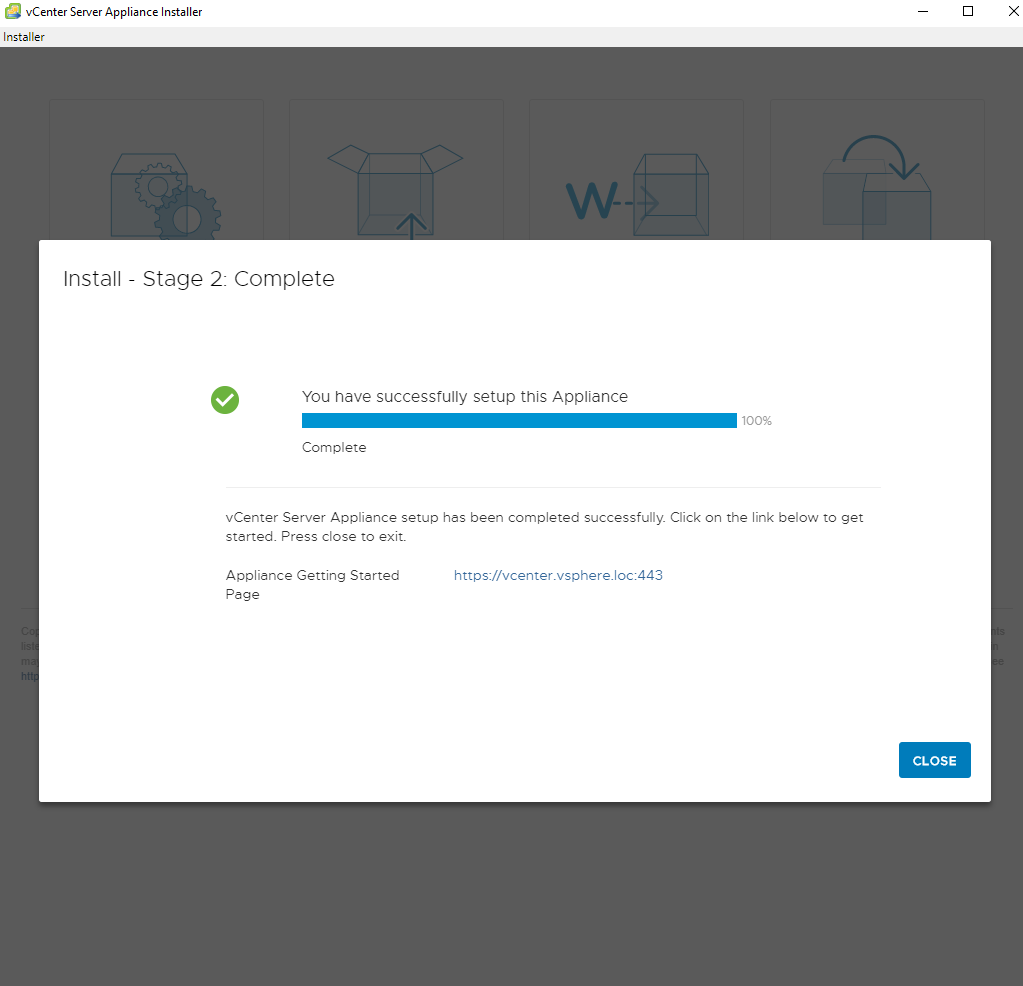
VMware vCenter Appliance 6.7 Kurulumu anlatımım da burada sona eriyor. vCenter’ı kullanmaya başlamadan önce son güncellemeleri almış olmanızı tavsiye ederim. bu yüzden dolayı sıradaki anlatımımda sizlere vCenter’ı nasıl update edebileceğinizi anlatacağım. Alttaki şinkten ulaşabilirsiniz:
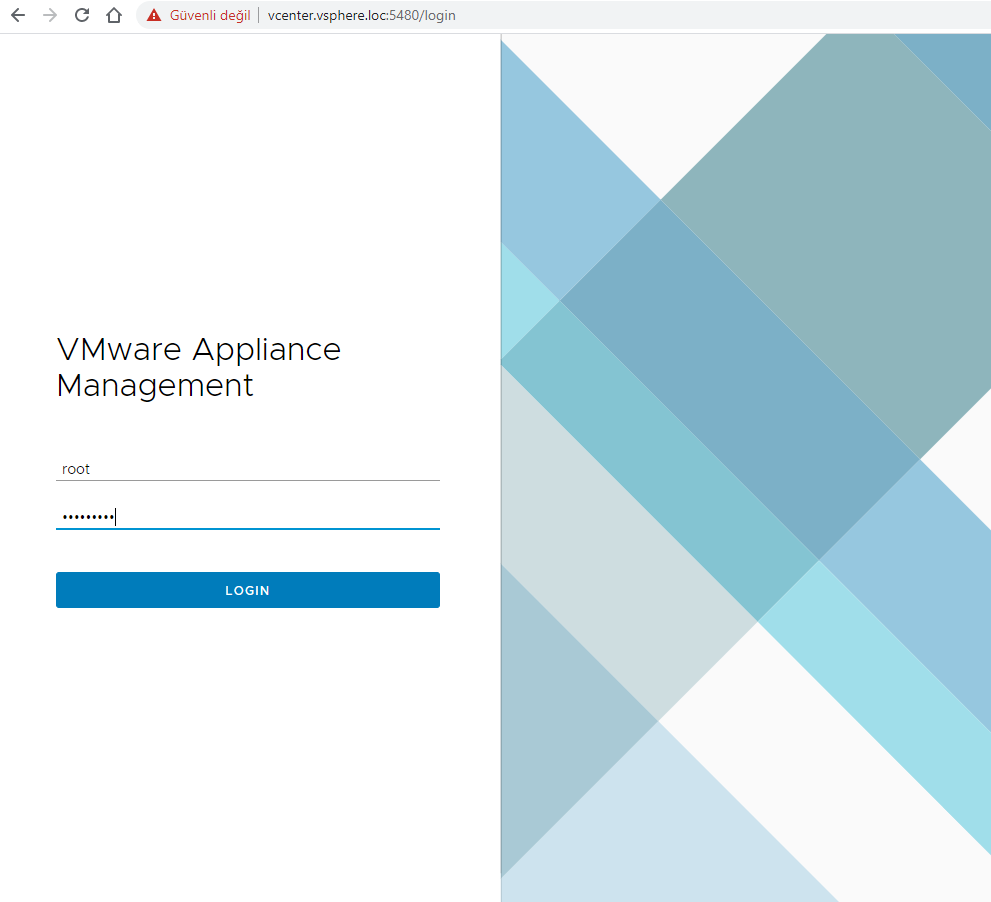
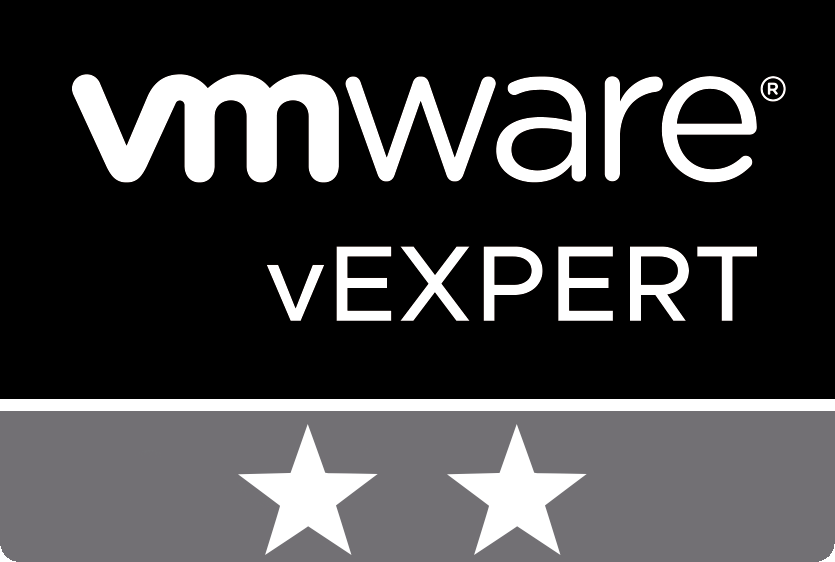
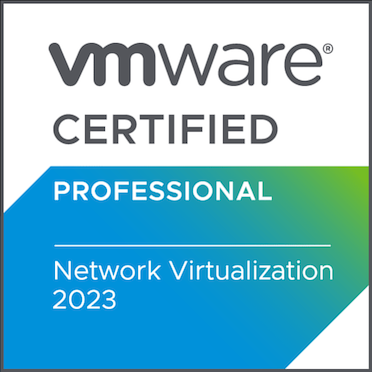
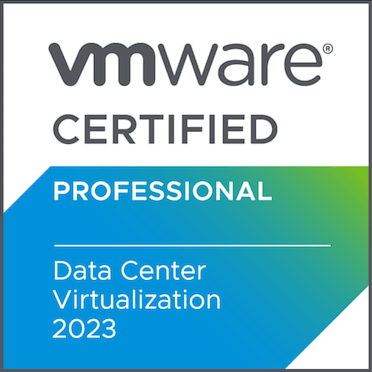
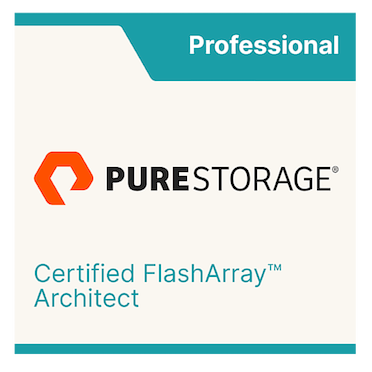
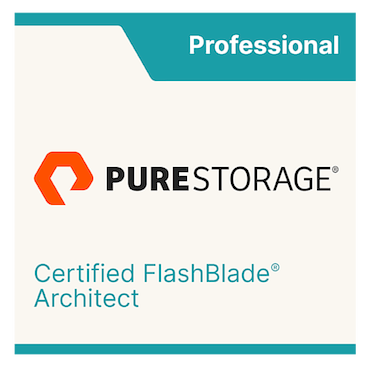
gene en ince ayrıntısına kadar detaylandırılmış bir makale !