VMware vRealize Log Insight 8.0’a Kurulumu ve Yapılandırması Bölüm 2: Yapılandırma
VMware vRealize Log Insight 8.0’a Kurulumu ve Yapılandırması Bölüm 2: Yapılandırma
Merhaba arkadaşlar.
Bir önceki anlatımımda sizlere vRealize Log Insight kurulumunu anlatmıştım. Bu anlatımıma alttaki linkten erişebilirsiniz:
Bu anlatımımda ise sizlere kurduğumuz bu Log Insight’ı nasıl yapılandıracağınızı anlatacağım.
Yapılandırma:
Bir önceki adımda ekranda gördüğünüz bir kaç adım önce atadığınız IP adresini web tarayıcısına yazarak giriş yapıyoruz. Ardından NEXT butonuna basıyoruz.
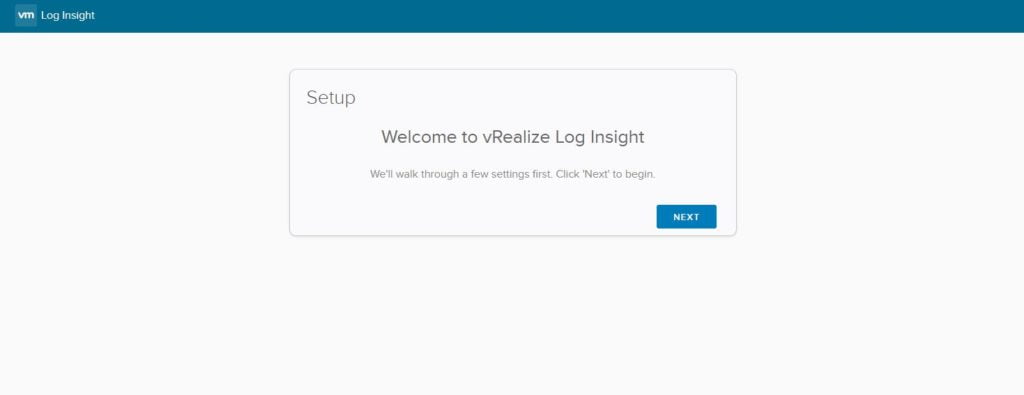
Daha önceden Log Insgiht kullanıyorsanız JOİN EXİSTİNG DEPLOYMENT butonuna tıklayarak şimdi oluşturduğunuz Log Insight’ı cluster’a dahil edebilirsiniz. Onu daha sonraki anlatımlarımda size bahsedeceğim. Şimdi sıfırdan kurulum yaptığımız için START NEW DEPLOYMENT butonuna basıyoruz. Bu işlem biraz uzun sürecektir.
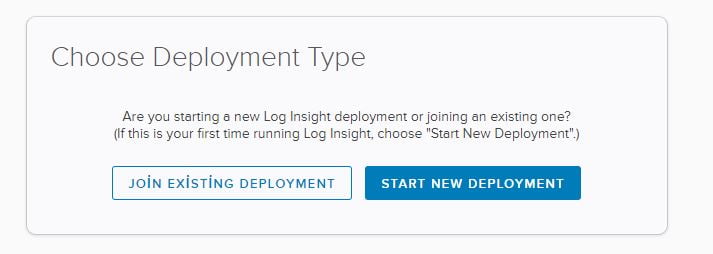
Şifremizi belirledikten sonra SAVE AND CONTİNUE butonuna tıklıyoruz.
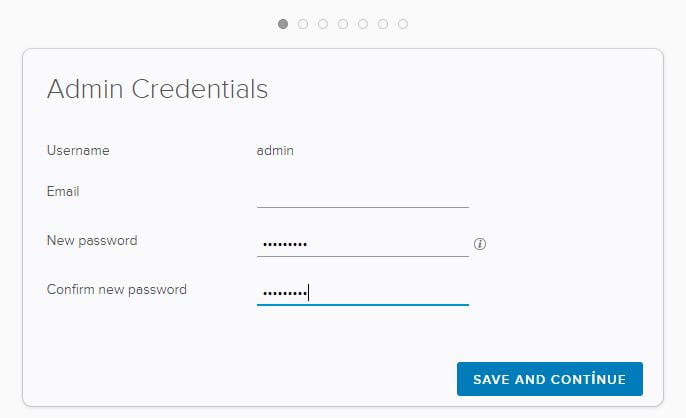
Bu adımda lisans bilgilerimizi gireceğiz. Elimizdeki lisansı girdikten sonra ADD LİCENSE butonuna tıklıyoruz. Kabul ettiği zaman alttaki gibi sonuç elde etmeniz gerekmektedir. SAVE AND CONTİNUE butonuna tıklıyoruz.
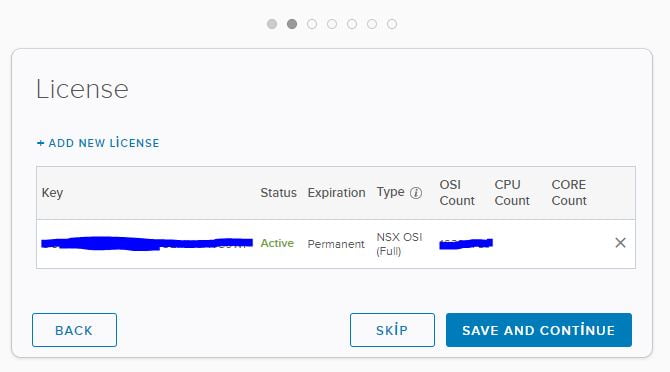
Ben müşteri geliştirme programına katılmak istemiyorum. O yüzden tiki kaldıraran SAVE AND CONTİNUE butonuna tıklıyoruz.
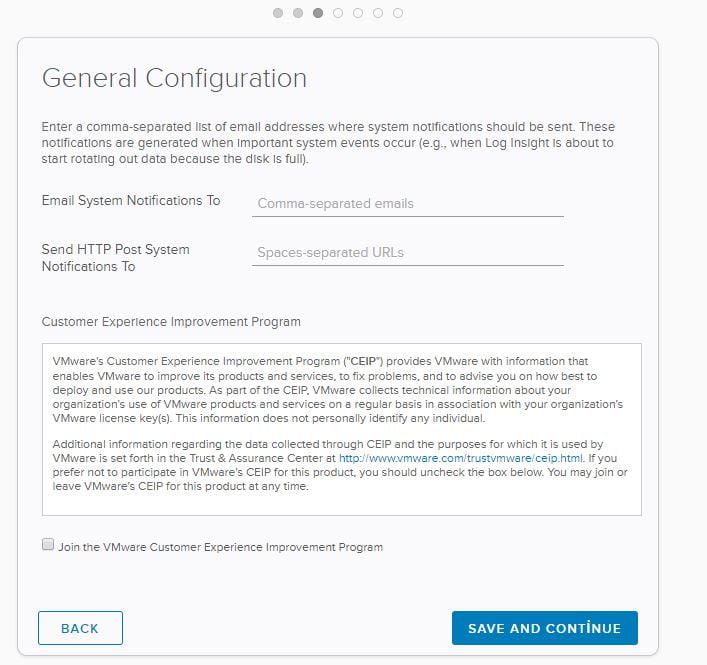
Bu adımda ntp bilgilerimizi giriyoruz. Tarih ve saat bilgisi NSX, vSan, ESXi host ve vCenter’da olduğu gibi burada da çok önemlidir. Hatasız bir NTP kullanmanız logların tarihlerinin doğru tutulması için çok önemlidir. Ben test ortamı olduğu için default NTPleri bırakıyorum. Production ortamında kendi NTP’nizi kurmanızı tavsiye ederim. SAVE AND CONTİNUE butonuna tıklıyoruz.
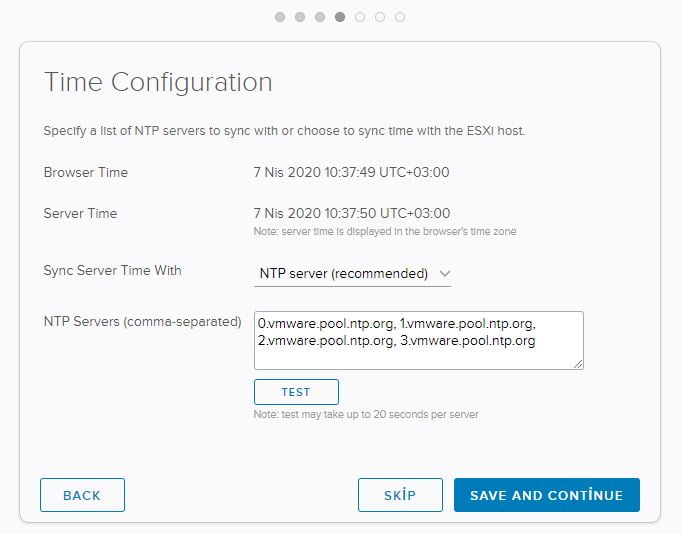
Ben SMTP bilgilerini şu anlık girmiyorum. isterseniz doldurarak mail bildirimleri alabilirsiniz. SAVE AND CONTİNUE butonuna tıklıyoruz.

Default SSL’i kullanmak istiyorum. SAVE AND CONTİNUE butonuna tıklıyoruz.
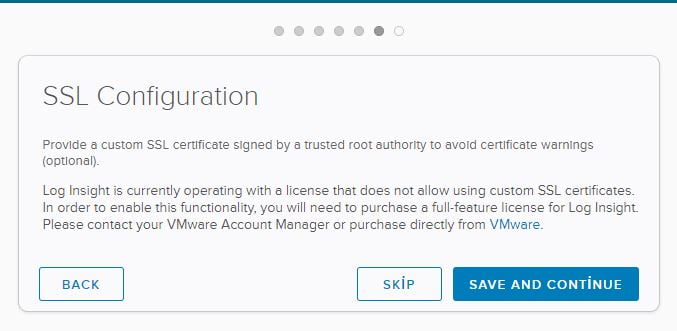
FINISH butonuna basarak kurulumu tamamlıyoruz.
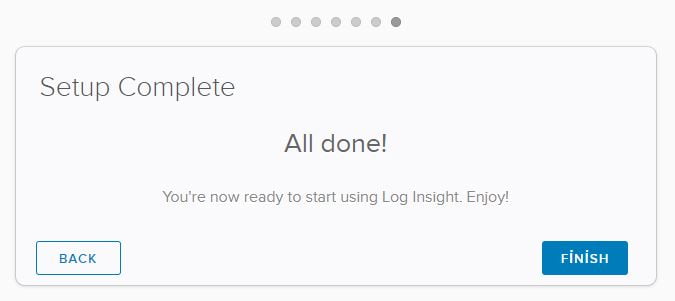
Kurulumumuz tamamlandı: Configure vSphere Integration Yazısına tıklıyoruz.
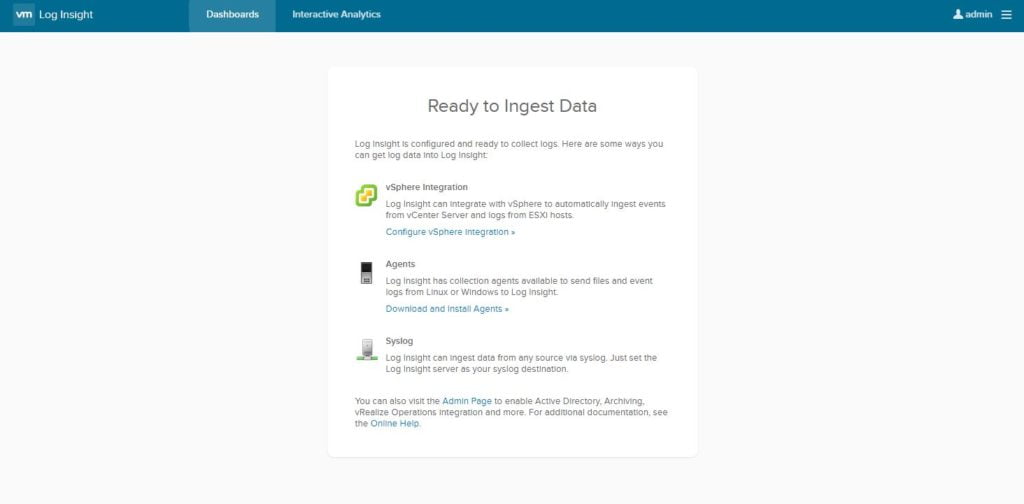
Formu alttaki gibi doğru şekilde dolduruyoruz. Ardından TEST CONNECTİON butonuna tıklayınız.
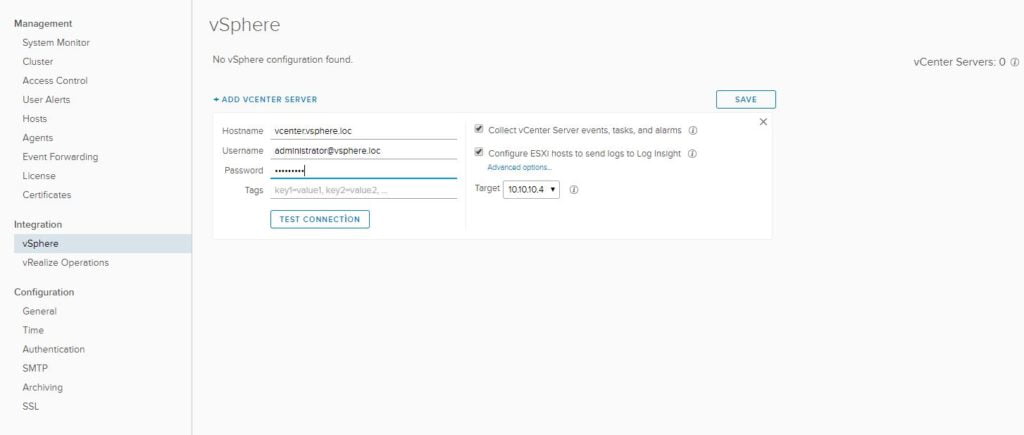
vCenter’ın sertifikasını kabul edelim.

Test Başarılı ise Save butonuna tıklayarak kaydedelim. Sağ taraftaki seçenekleri değiştirebilirsiniz. İkisini işaretli bırakmanızı tavsiye ederim. Çünkü;
- Collect vCenter Server events, task and alarms seçeneğini deaktif ederseniz vCenter’daki logları vCenter log insight’a yollamayacaktır. Bu da vCenter’ı analiz etmenizi ve logların ikincil bir yerde depolanmasını engelleyecektir.
- Configure ESXi hosts to send logs to Log Insight seçeneğini deaktif ederseniz logları esxi hostlar Log Insight’a yollamayacaktır. Yollaması için elle gidip hostları konfigre etmeniz gerekecektir.
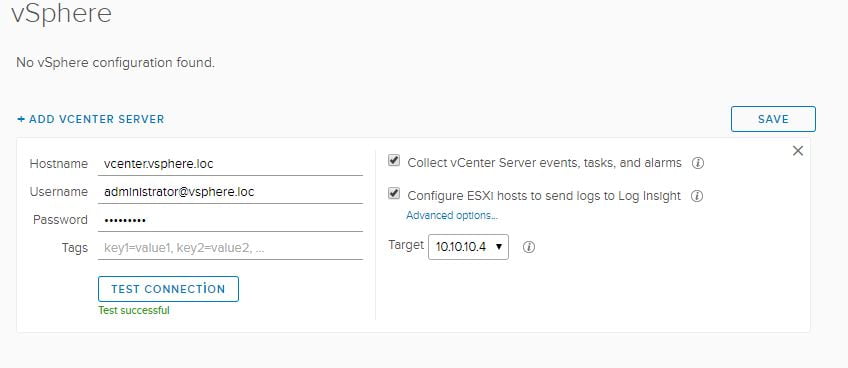
Başarıyla tamamladık.

Bir süre bekledikten sonra loglar gelmeye başlayacaktır.
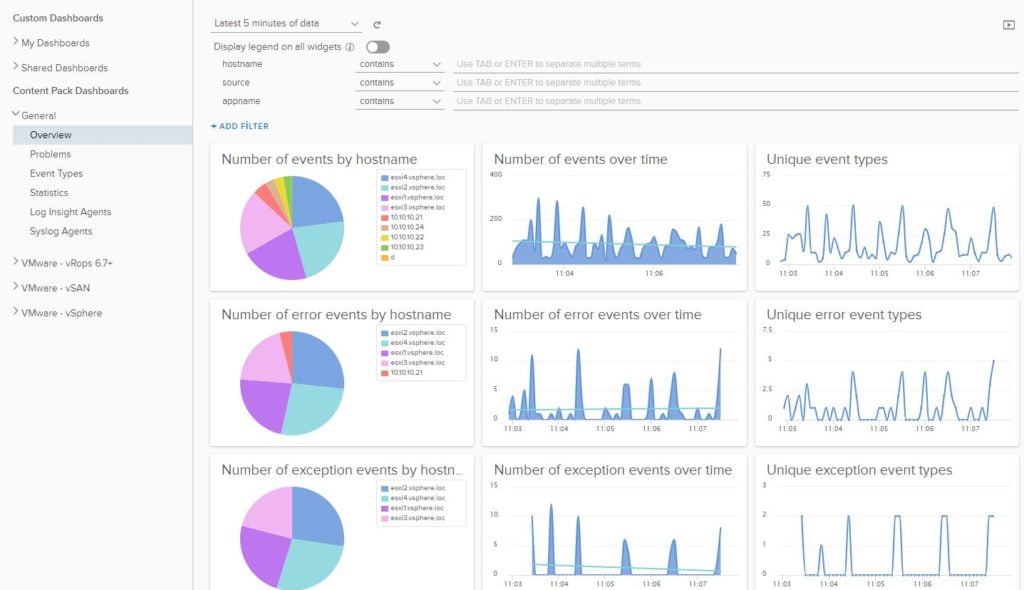
VMware vRealize Log Insight 8.0’a Kurulumu ve Yapılandırması Bölüm 2: Yapılandırma anlatımımızı tamamladık.
VMware ile ilgili diğer anlatımlarım için:
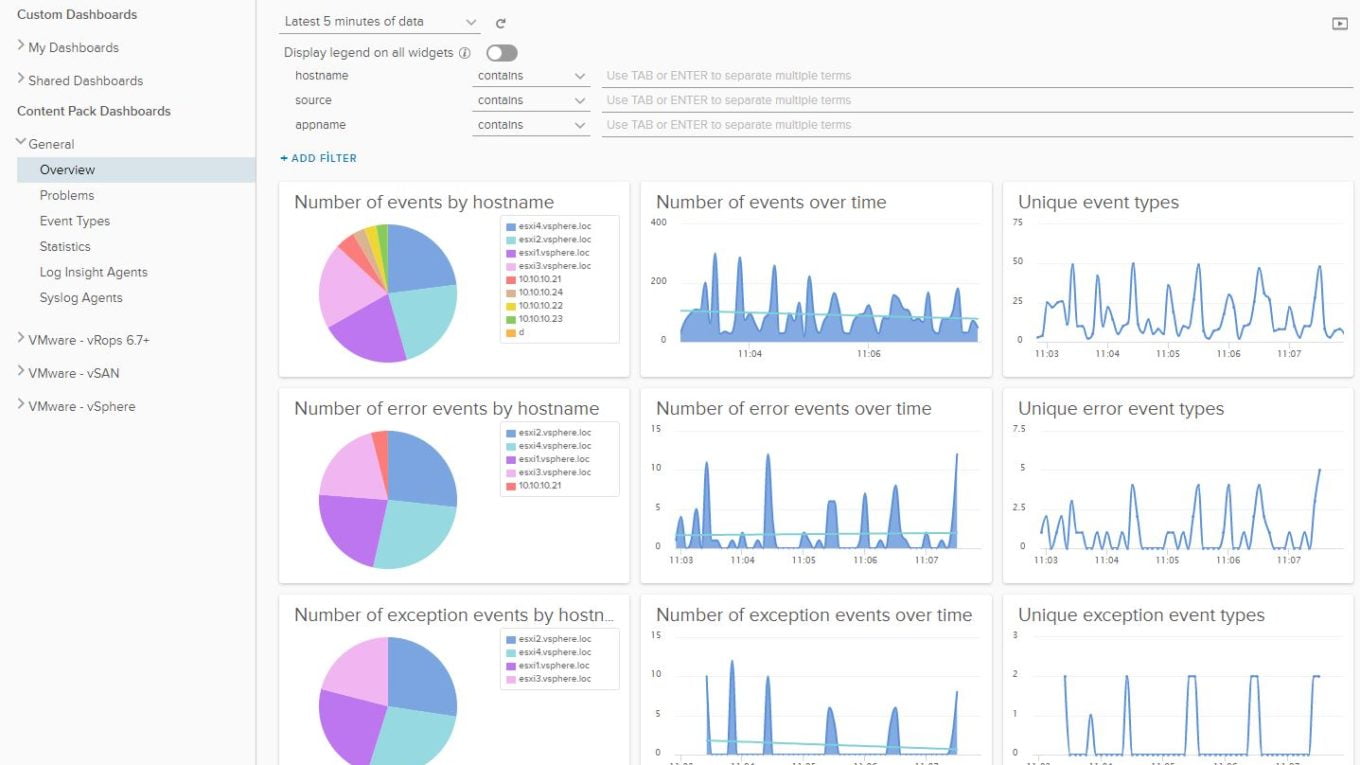
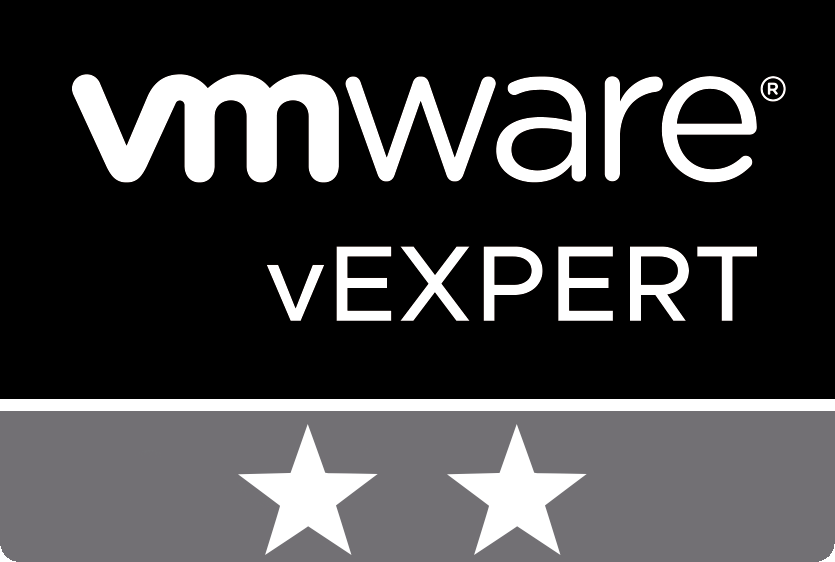
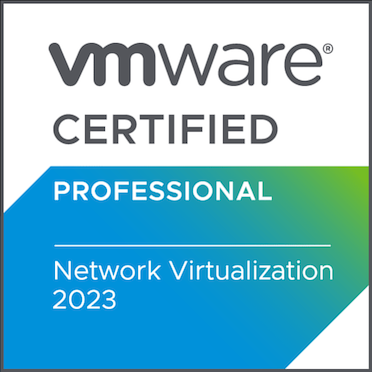
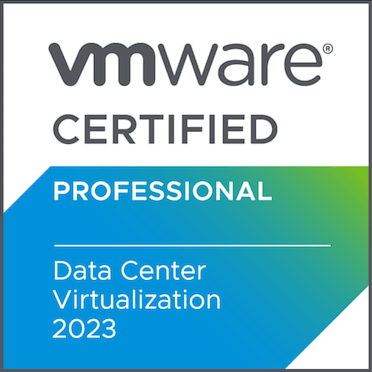
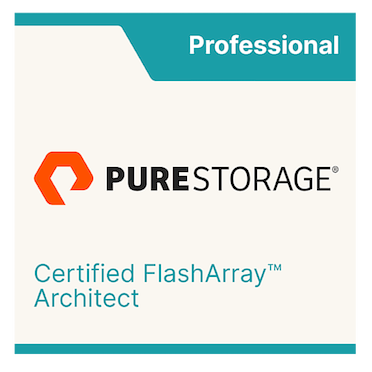
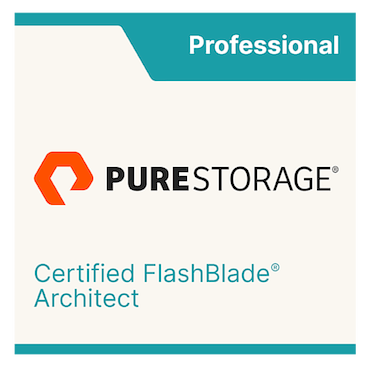
Güzel anlatım emekleriniz için teşekkür ederim.