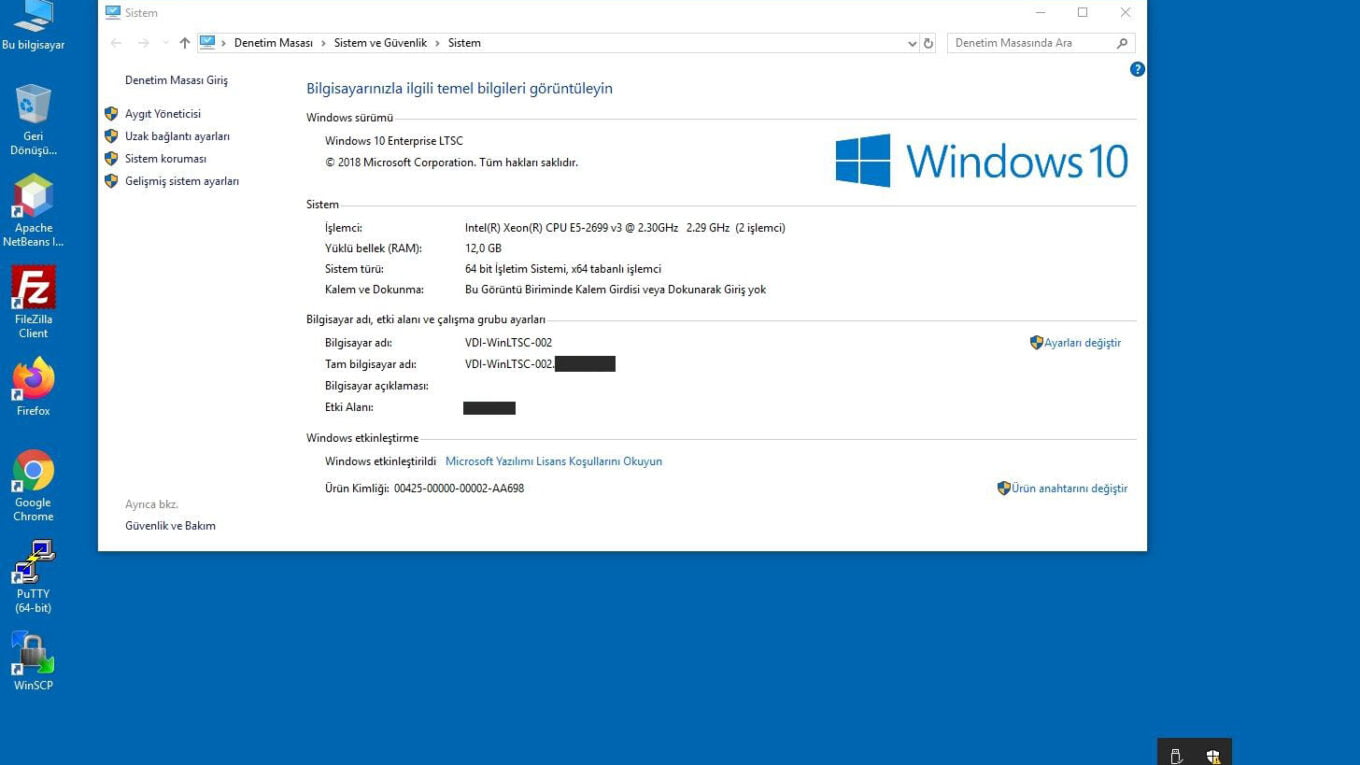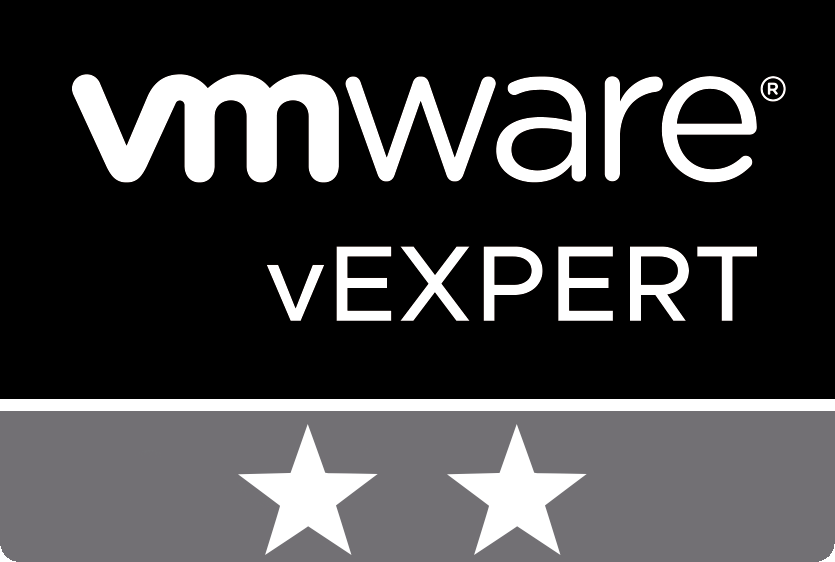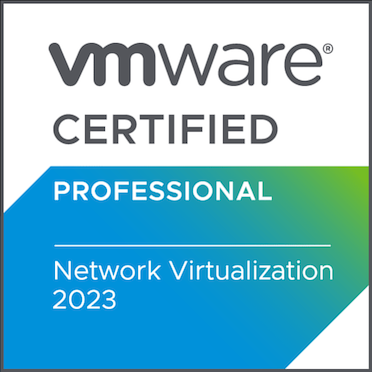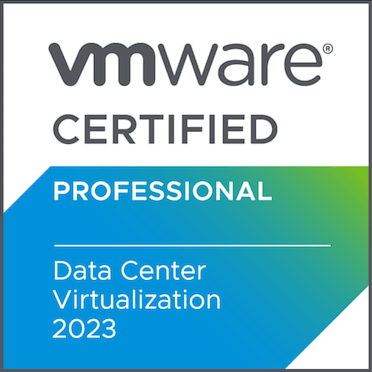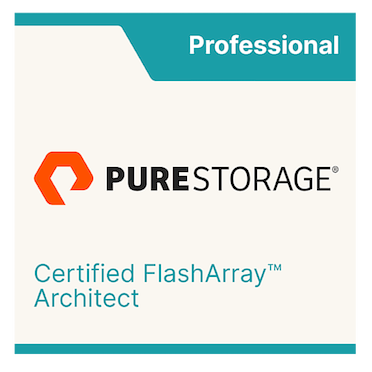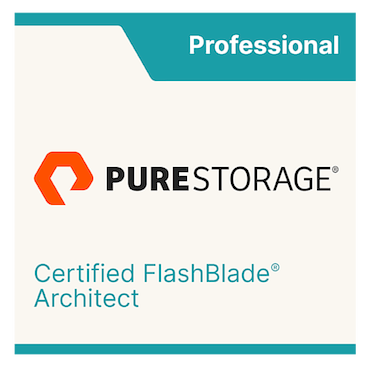VMware Horizon 8 (2006) Kurulumu Bölüm 7: Instant-Clone Windows 10 Base Image ve Desktop Pool Oluşturma
VMware Horizon 8 (2006) Kurulumu Bölüm 7: Instant-Clone Windows 10 Base Image ve Desktop Pool Oluşturma
Horizon ile ilgili yazı serime alttaki yazımdan erişebilirsiniz:
Şimdide Instant-clone için base imaj oluşturma işlemini anlatacağım. ilk aldım imaj olarak kullanacağınız 1 adet Windows sanal makine oluşturmak olacaktır. Ben tercihimi Windows 10 LTSC işletim sisteminden yana kullandım. Uyumluluk listesinde olan herhangi bir windows işletim sistemi kullanabilirsiniz. Listeye alttaki linkten erişebilirsiniz:
https://kb.vmware.com/s/article/2149393
Aslında bu sanal makineyi oluştururken vCenter tarafında pek ayar yapmanıza gerek yok. İşletim sisteminizden en çok nasıl performans alıyorsanız o ayarları yapmanız yeterli olacaktır. Sadece video card’ın Total video memory limitini yükseltmenizi öneririm. Ben 4K görüntü de alabilmek için 128 MB yaptım. Yine de neler yapabilirim diye merak ediyorsanız alttaki makaleyi incelemek isteyebilirisiniz. Genel olarak benim anlattıklarım alttaki makalede de geçmektedir:
https://techzone.vmware.com/manually-creating-optimized-windows-images-vmware-horizon-vms
İşletim sistemini kurduktan sonra imajınızda olması gereken yani her bir kullanıcı bağlandığı zaman varsayılanda hangi yazılımların yüklü gelmesini istiyorsanız o yazılımları sanal makineye yükleyelim. Tabi ki vmware Tools kurmayı unutmayın. Ben aşağı yukarı alttaki yazılımları yükledim. Tabiki bunlar tercih meselesidir:

Ardından alttaki linkten “Windows OS Optimization Tool for VMware Horizon” yazılımını indiriyoruz. Bu yazılım ne işe yarıyor derseniz kısacası oluşturduğunuz imajı horizon kullanımı için en uygun hale getirmektedir. Çalıştırıyoruz ve Analyze Butonuna tıklıyoruz: :
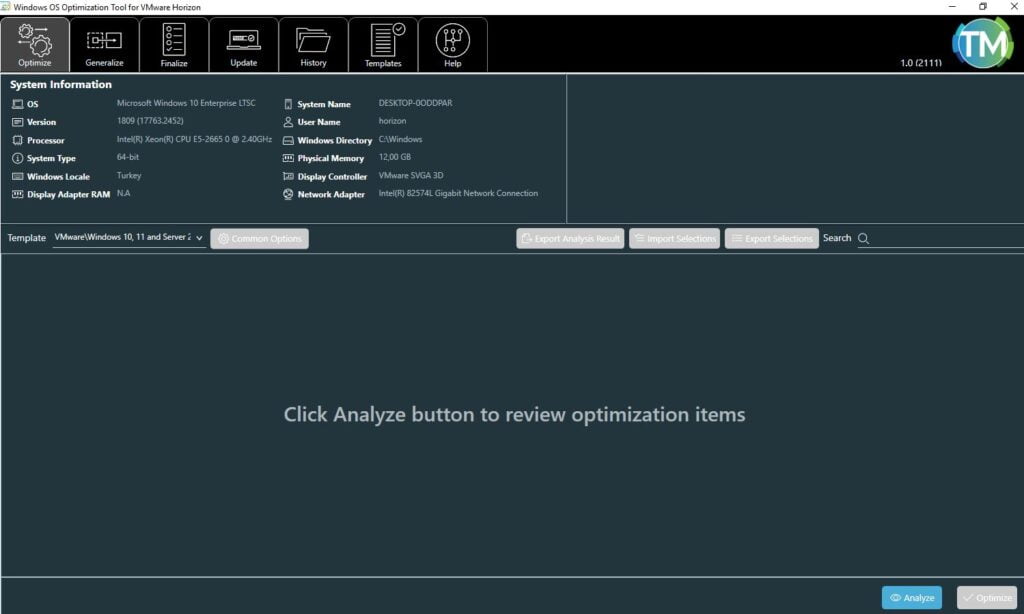
İstemediğimiz optimizasyonları kaldırıyoruz ve Optimize butonuna tıklıyoruz:
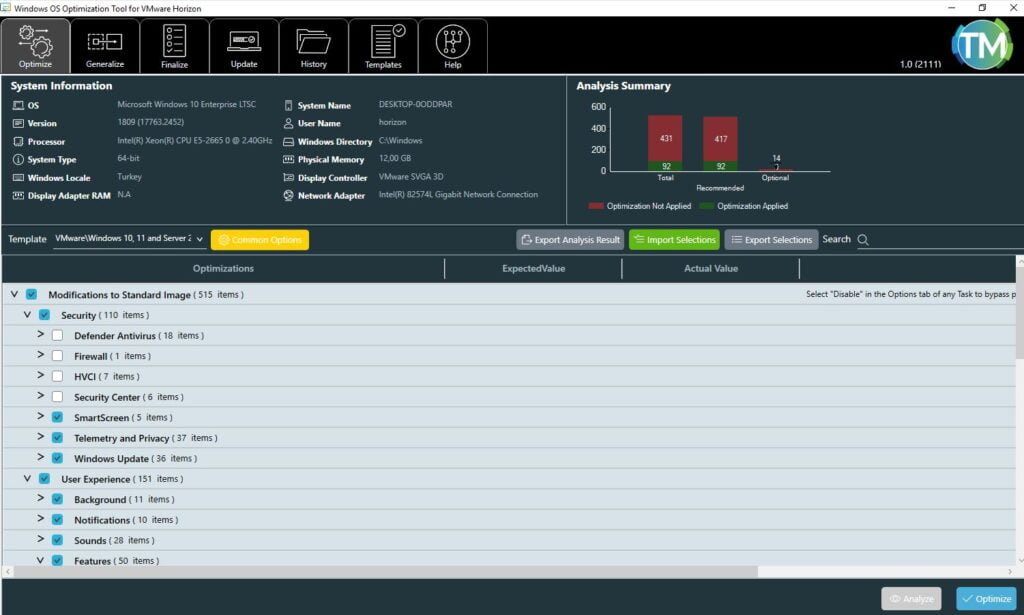
İşlem bitti:
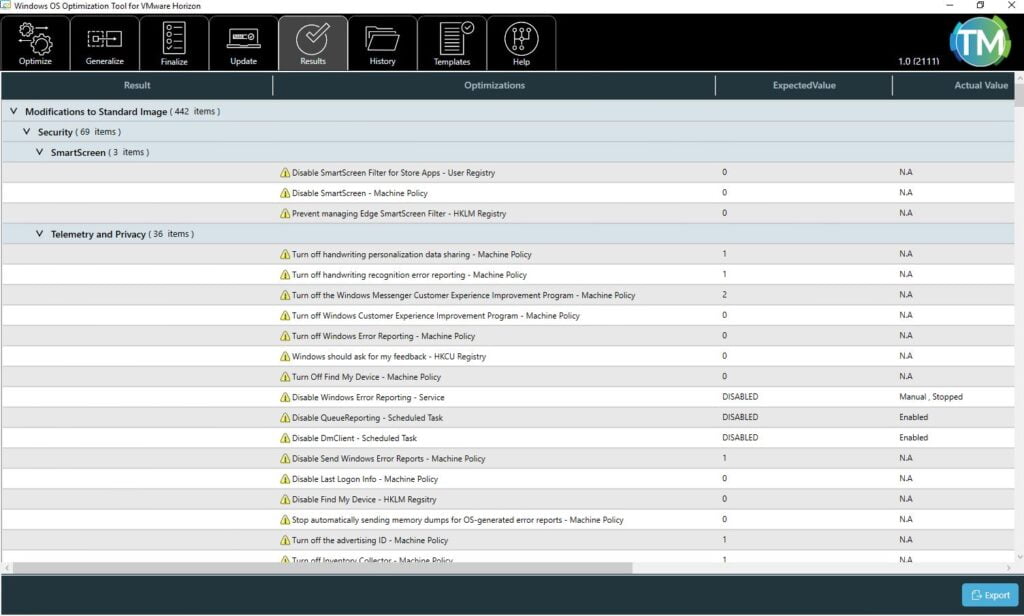
İşletim sistemini yeniden başlat yapıyoruz ve ardından değişiklikleri gözlemleyebilirsiniz:
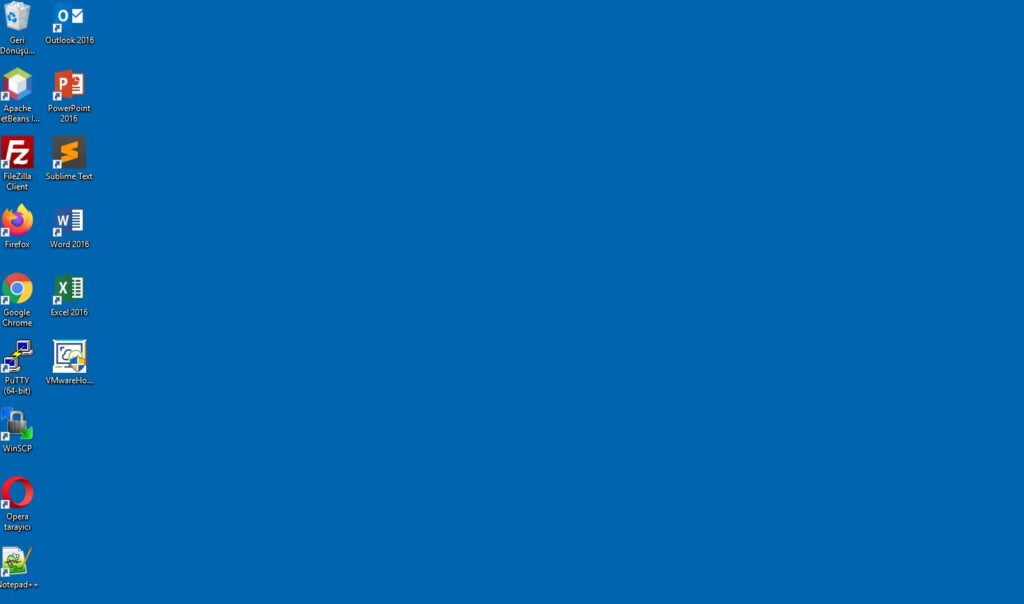
Şimdi sıra Horizon Agent yükleme işleminde. Yükleme işlemine başlıyoruz:
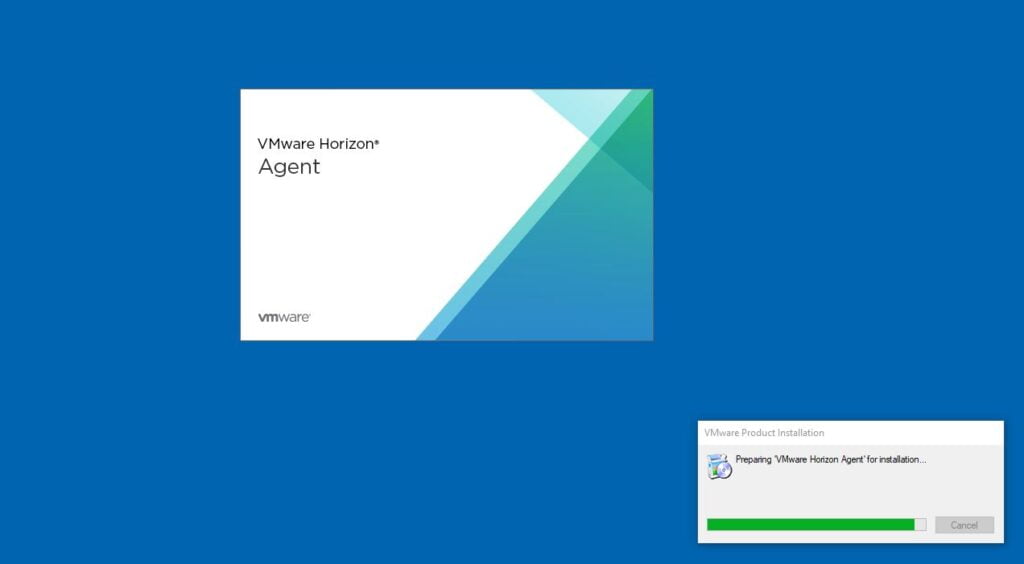
Next diyoruz:
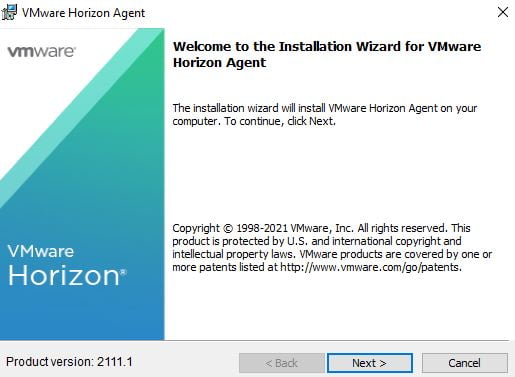
Lisans sözleşmesini okuduktan sonra kabul ediyoruz:
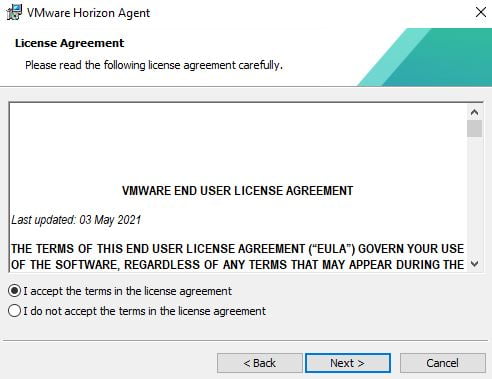
IP versiyonumuzu seçtikten sonra next diyoruz:
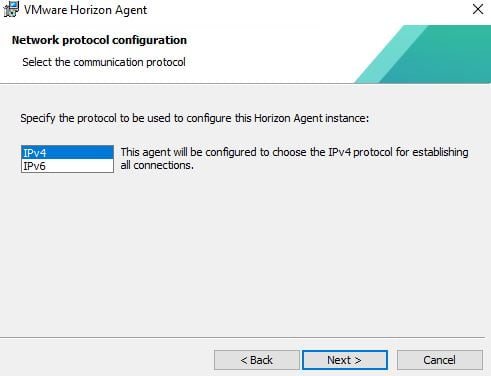
Next diyoruz:
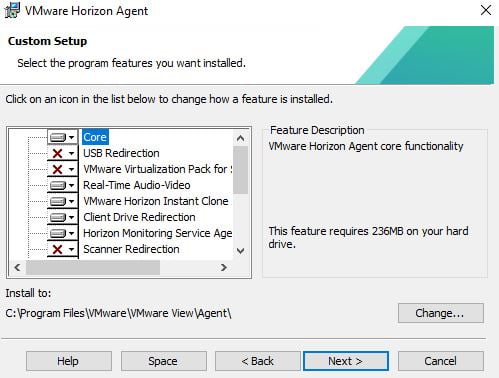
Next diyoruz:
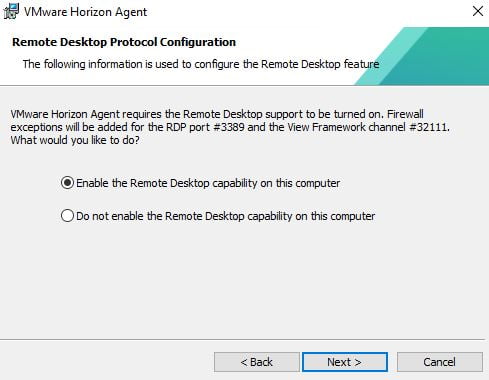
Install butonuna tıklayarak Agent kurulumuna başlatıyoruz:
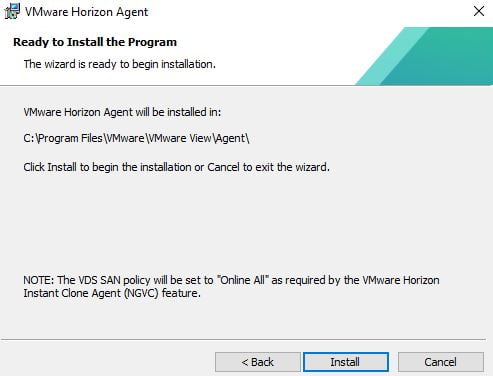
Kurulum bittikten sonra İşletim sistemini kapatıyoruz:

Sanal makinemizi kapattıktan sonra Horizon’a eklemek için sanal makinenin Snapshot’ını almamız gerekmektedir. vCenter’a gidiyoruz ve 1 adet Snapshot oluşturuyoruz:
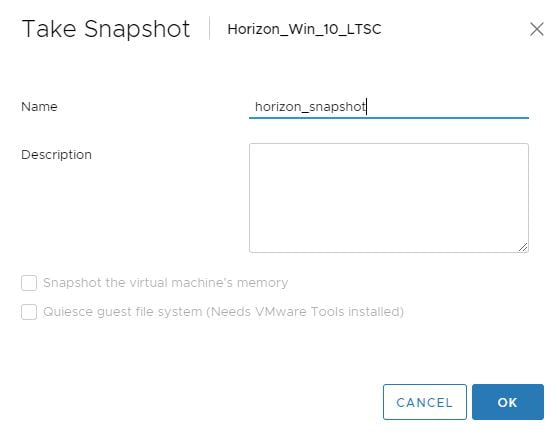
Snapshot oluşturma işlemi bittikten sonra Horizon admin panelinde Inventory-> Desktops bölümüne gidiyoruz ve Add butonuna tıklıyoruz:
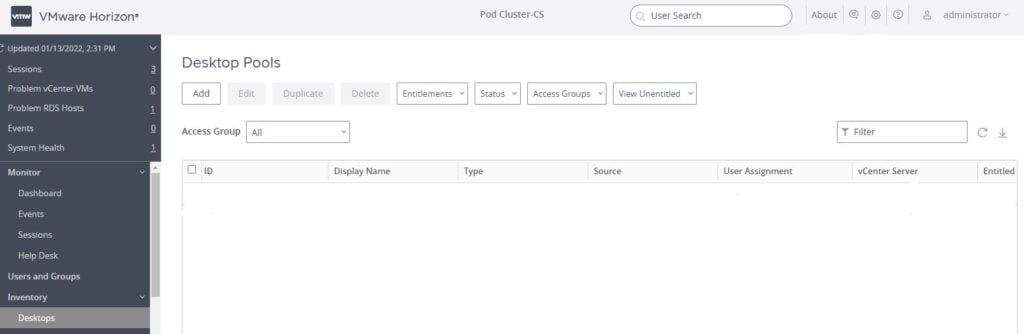
Automated Desktop Pool seçip Next diyoruz:
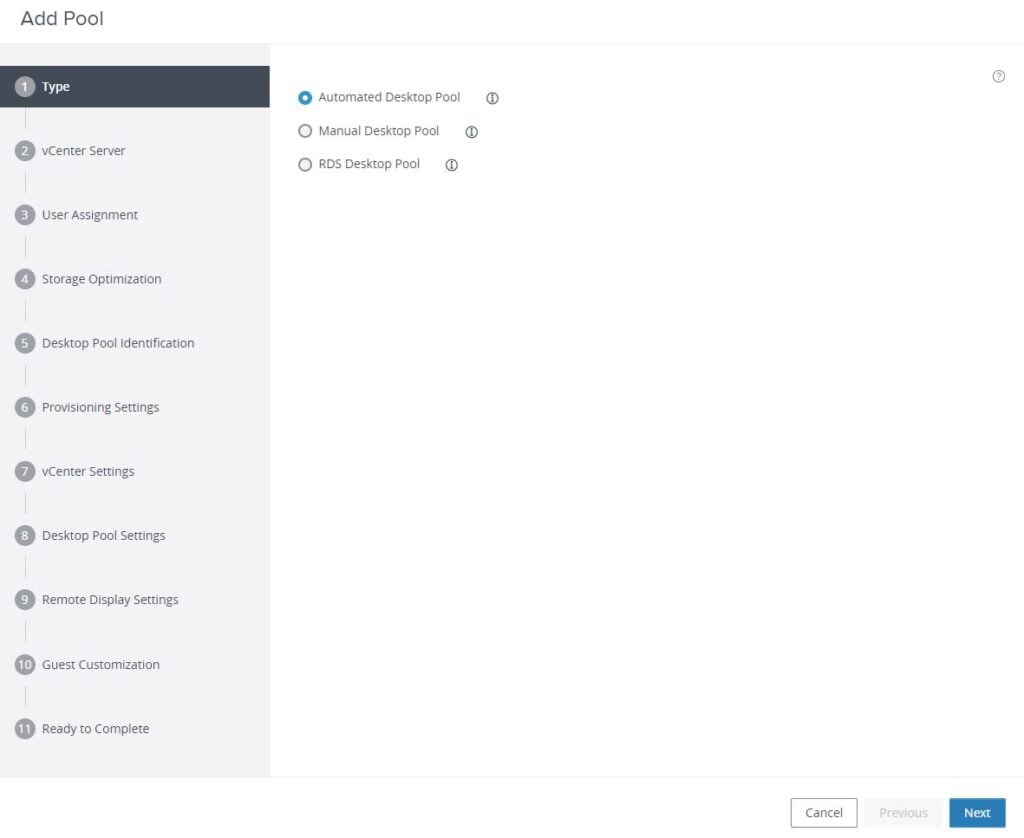
vCenterımızı ve Instant Clone seçip Next diyoruz:
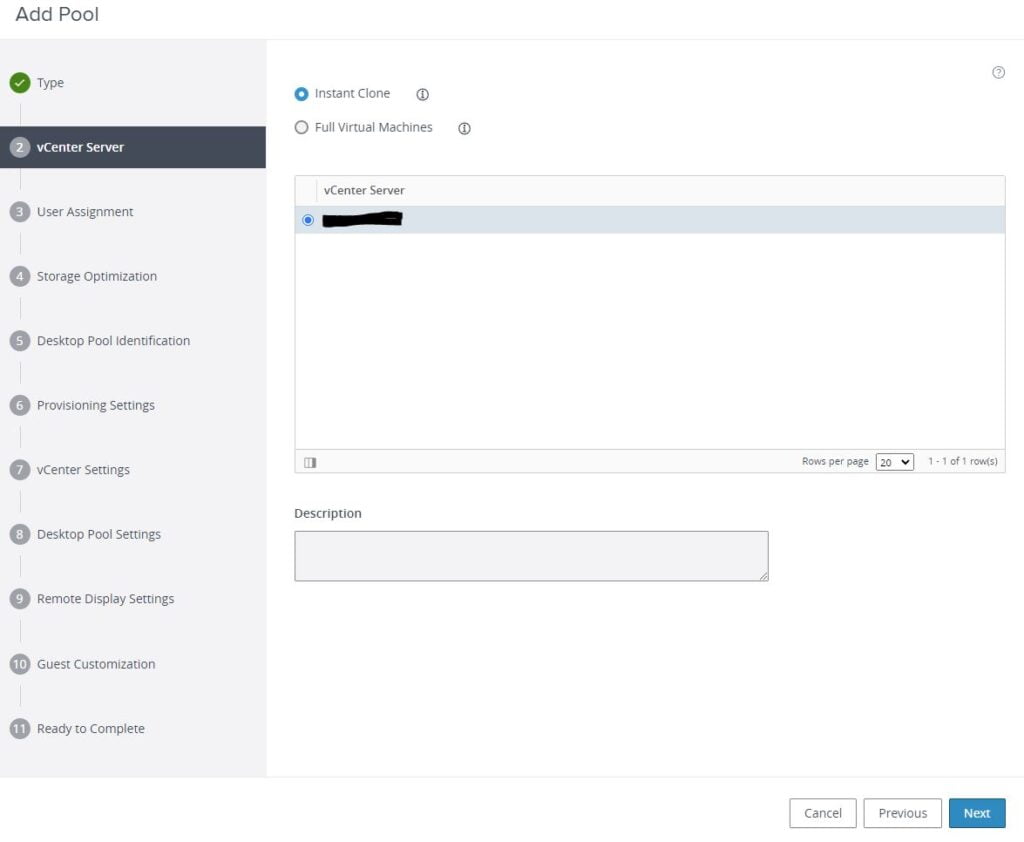
Burada varsayılan olarak Dedicated gelmektedir. Ben Floating seçiyorum. Aralarındaki fark Floating’te bir kullanıcılar, her oturum açtıklarında masaüstü havuzundan rastgele seçilen makineleri alacaklardır. Dedicated’ta kullanıcılar, masaüstü havuzuna her giriş yaptıklarında aynı makineleri alır.
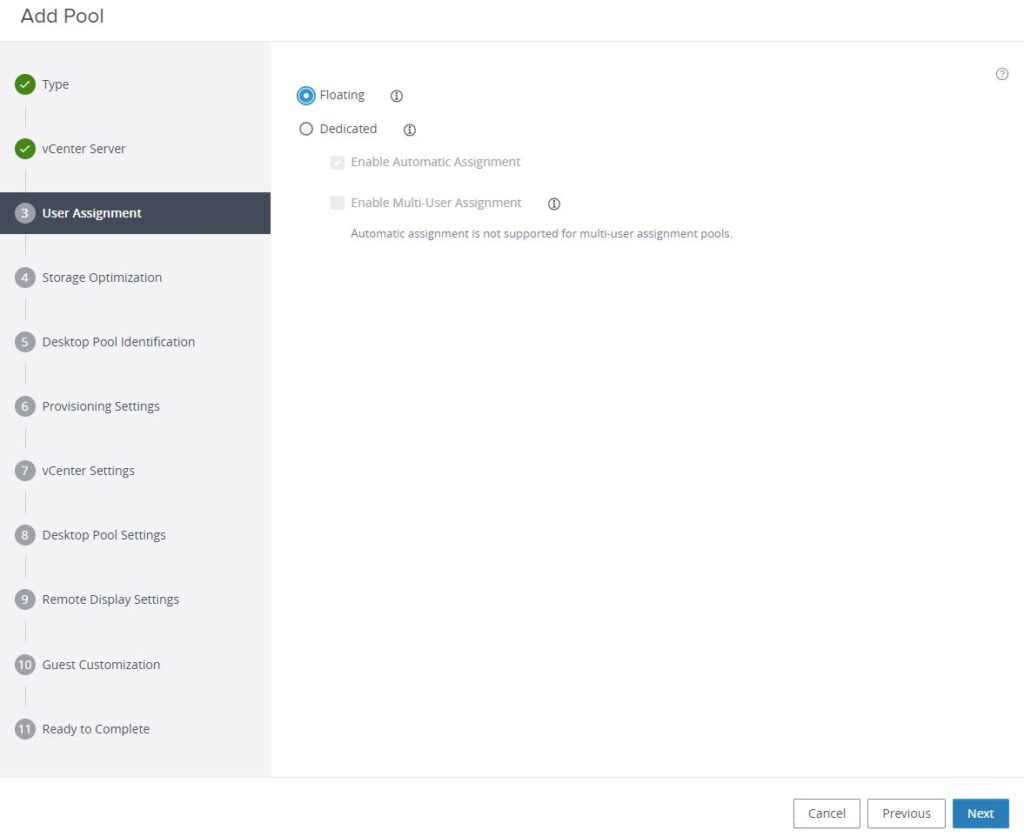
Next diyoruz:
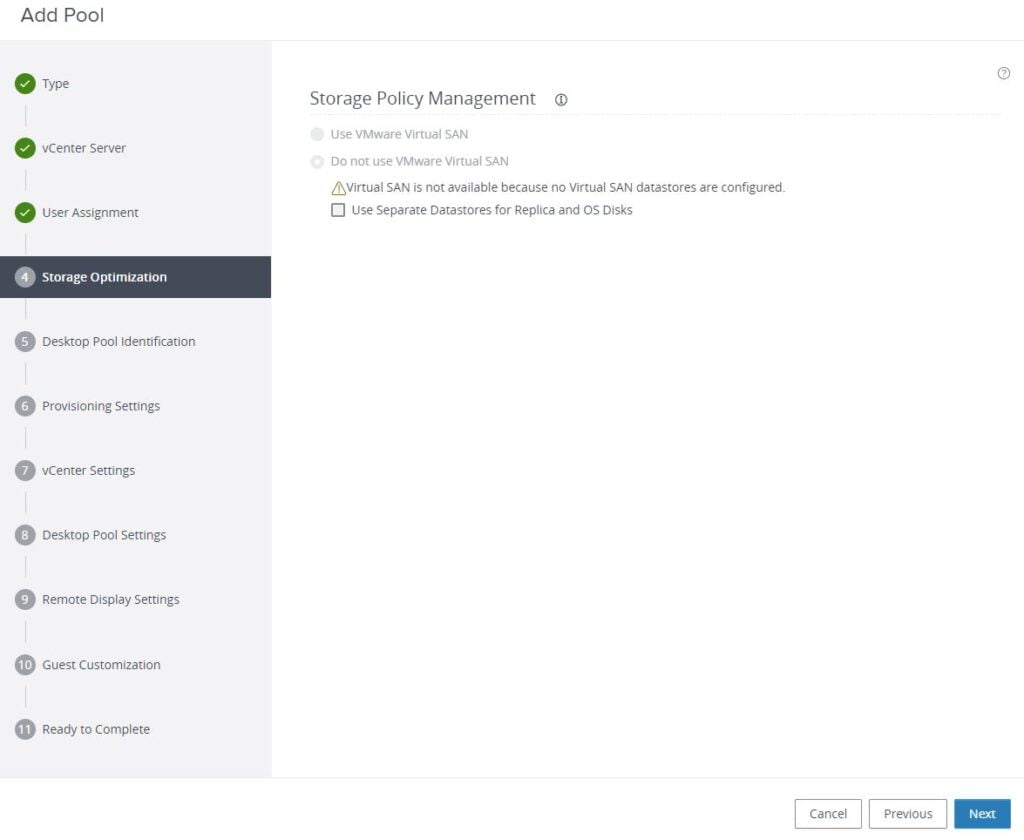
Alttaki gibi doldurarak Next diyoruz:
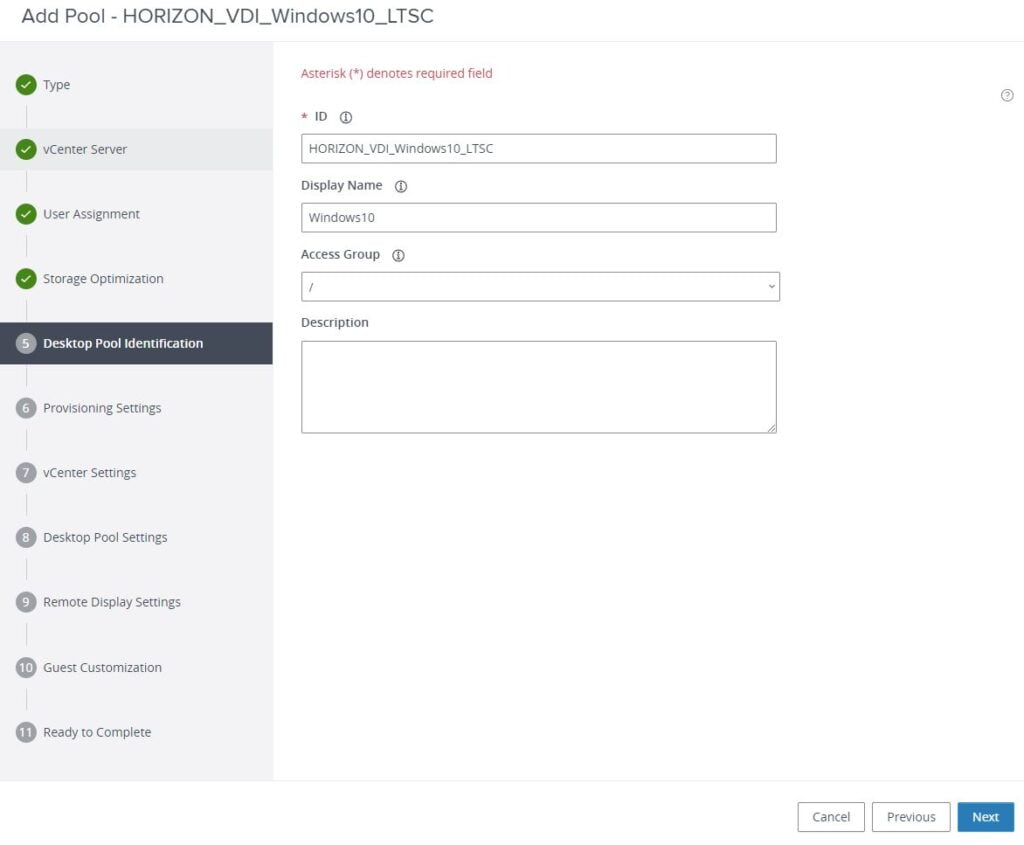
Alttaki gibi dolduruyoruz. Eğer Enable Provisioning işaretlemezseniz Pool’u oluşturursunuz ama makineler oluşturulmaya başlamayacaktır. Use a Naming Pattern işaretleyerekte oluşan VDI makinelerinin vCenter’da nasıl isimlendirileceğini belirliyoruz. “VDI-WinLTSC-{n:fixed=3}” şeklinde yazarsanız VDI-WinLTSC-001 , VDI-WinLTSC-003, VDI-WinLTSC-004… şeklinde makinaler oluşacaktır. Maximum Machines bölümünde de kaç tane hazırda makine tutacağımızı belirliyoruz. Next diyoruz:
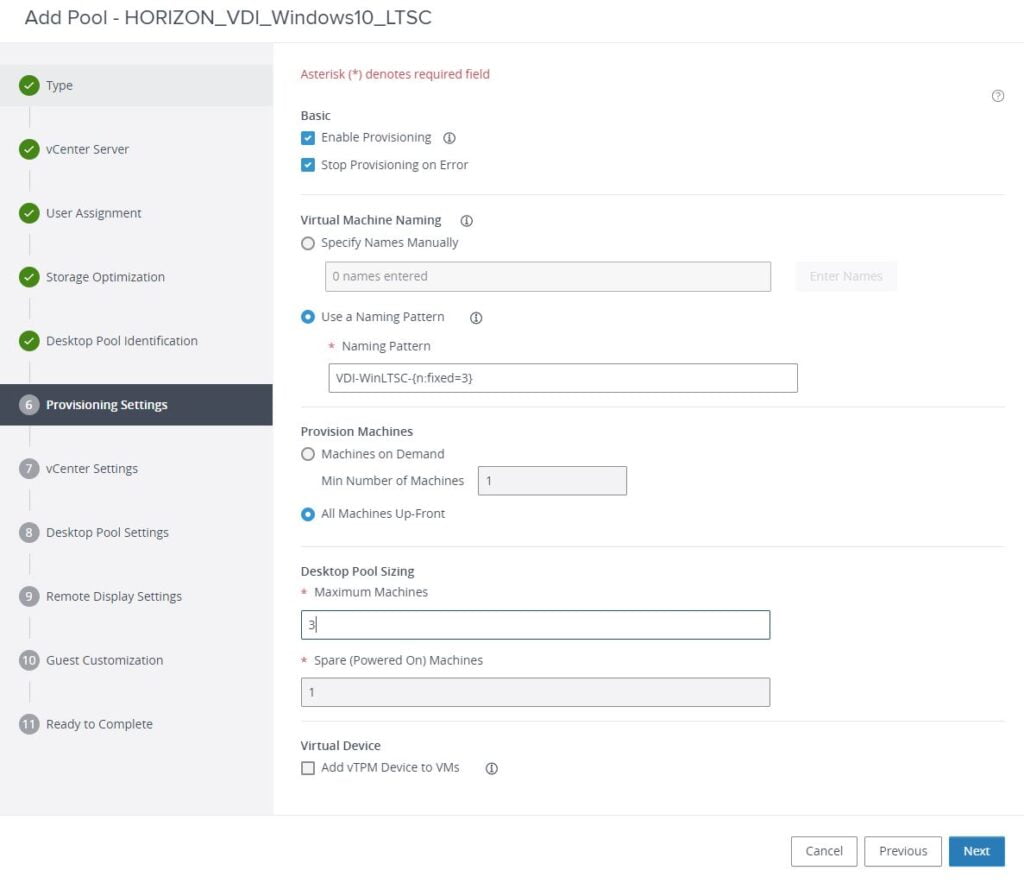
Şimdi bir kaç adım önce oluşturduğumuz imajı ve aldığımız snapshot’ı seçiyoruz. Golden Image in vCenter bölümünde browse butonuna bastığınızda imaj makineniz çıkmıyorsa snapshot almayı unutmuş olabilirsiniz. o bölümde vcenter’da snapshotı bulunan tüm makineler görünecektir. imaj makinemizi seçtikten sonra Snapshot bölümünde browse tıklıyoruz ve aldığımız snapshot’ı seçiyoruz. Ardından VM Folder Location bölümünde makinelerin deploy edileceği klasörü seçiyoruz. Cluster ve Resource Pool bölümünde de vmware cluster’ımızı seçiyoruz:
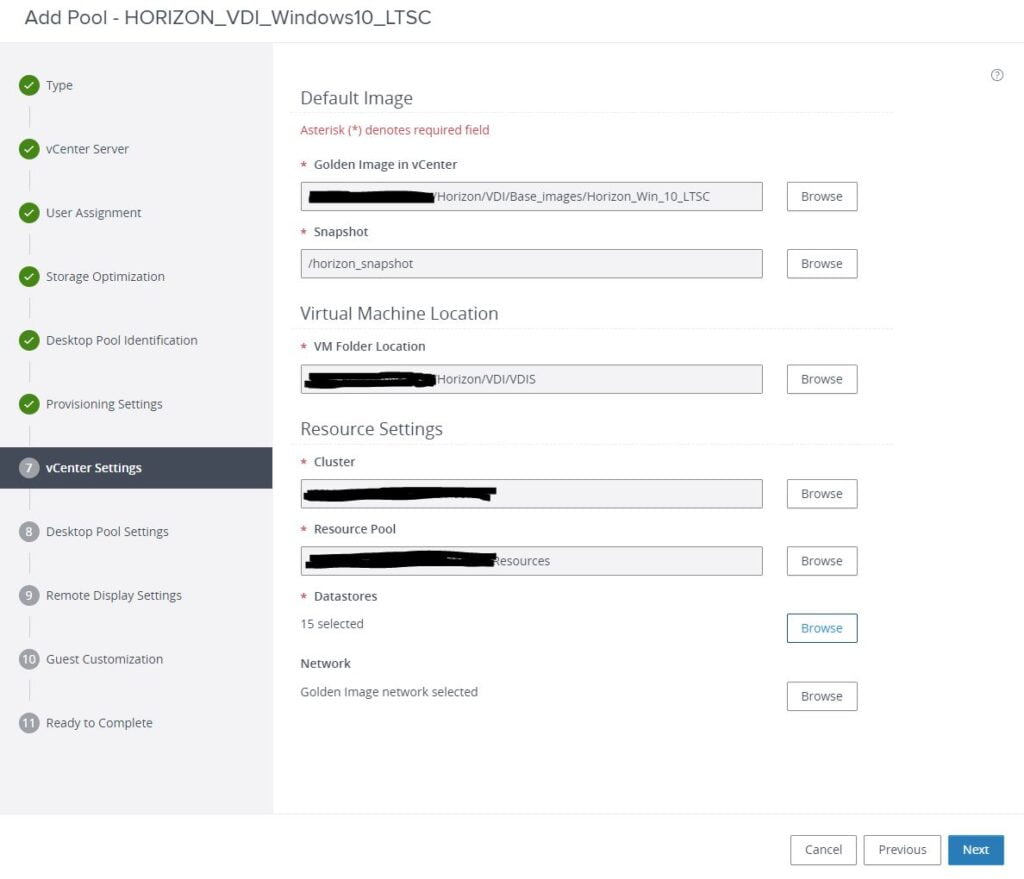
Altta istediğiniz ayarları yapabilirsiniz. Her şey çok açık zaten. Dikkat edeceğiniz nokta Log Off After Disconnect bölümü. Immediately seçersek kullanıcı disconnect olduğu an sanal makine silinecek ve tekrar bağlandığında direkt olarak 0 makine verilecektir. Never seçerseniz kullanıcıya her zaman aynı makine verilecektir. After seçerseniz oraya kaç dakika yazarsanız o kadar süre makine bekletilecek, sonra silinecektir.

Next diyoruz
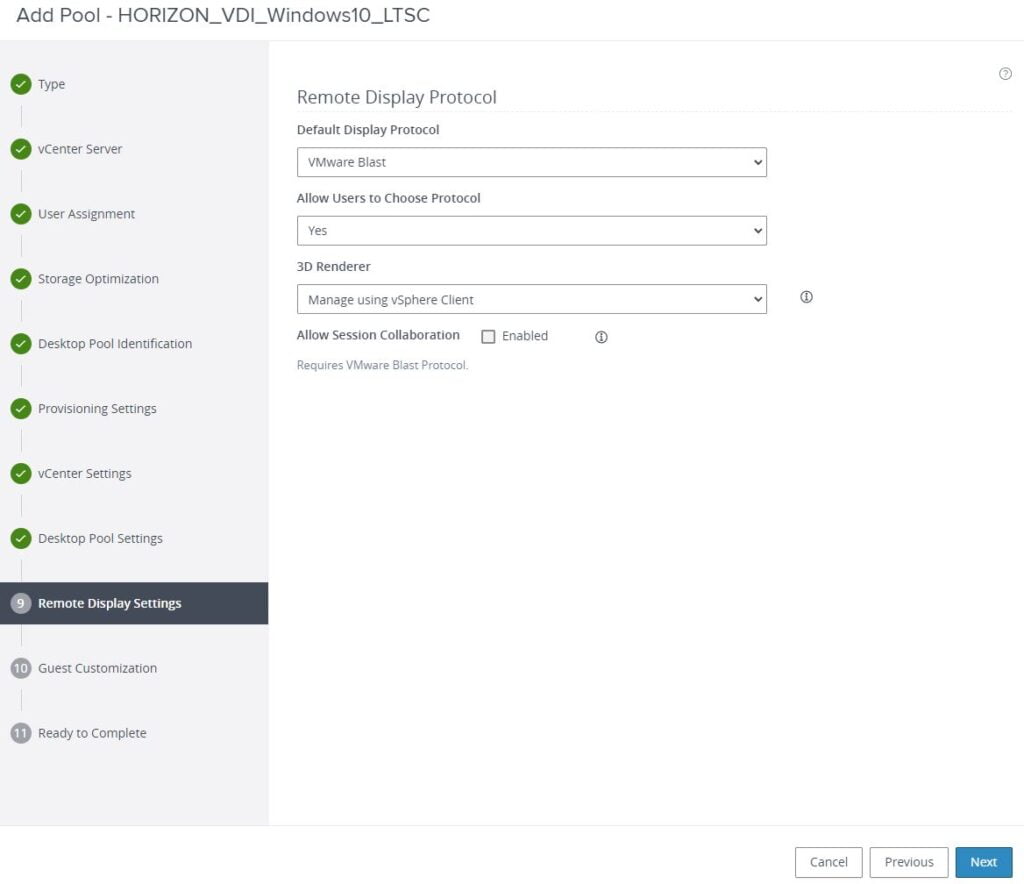
AD Container bölümünde sanal makineler domaine dahil edildiğinde nerede bulunacaklarını seçiyoruz:
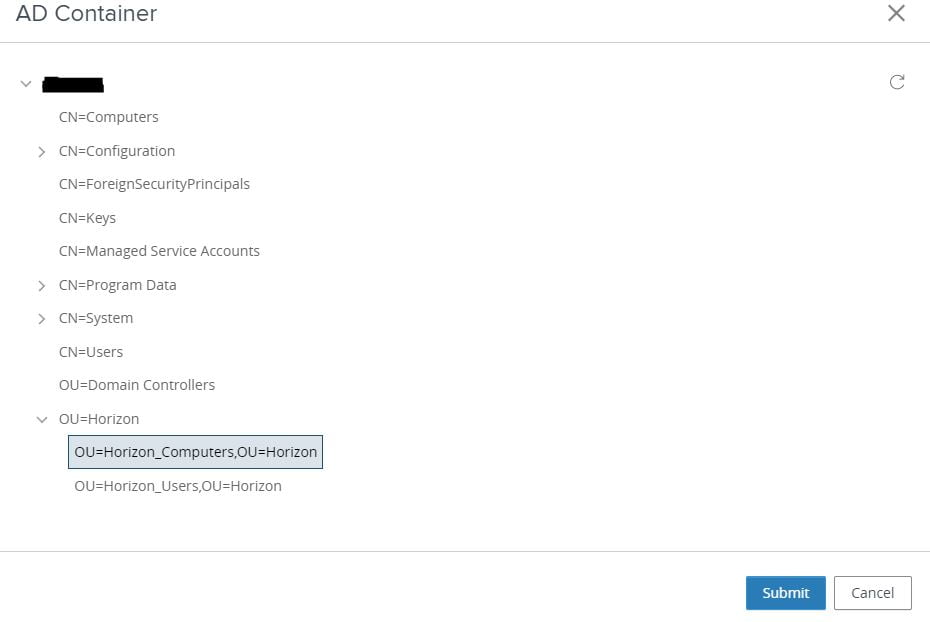
Submit diyoruz: İsterseniz Entitle Users After Adding Pool bölümünü işaretleyip provizyonlama bittikten sonra kullanıcılara erişim yetkisi verebilirsiniz.
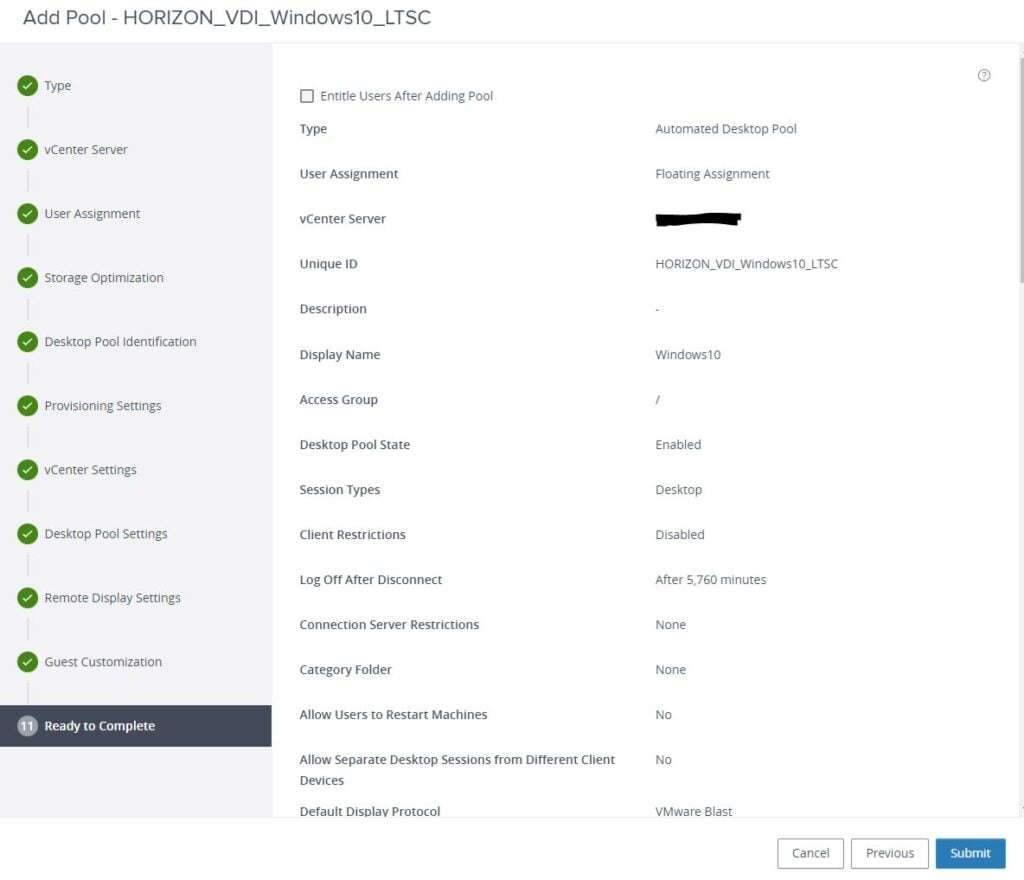
Şimdi De Entitlemets’a tıklayıp Add entitlemets diyoruz. Bu işlemde hangi kullanıcılara erişim vereceğimizi seçiyoruz:
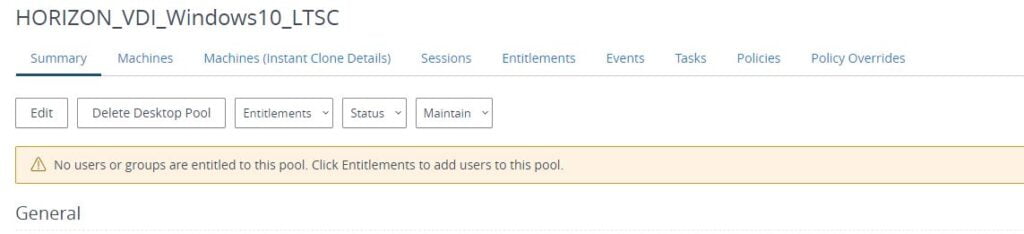
Tekrar add diyoruz:
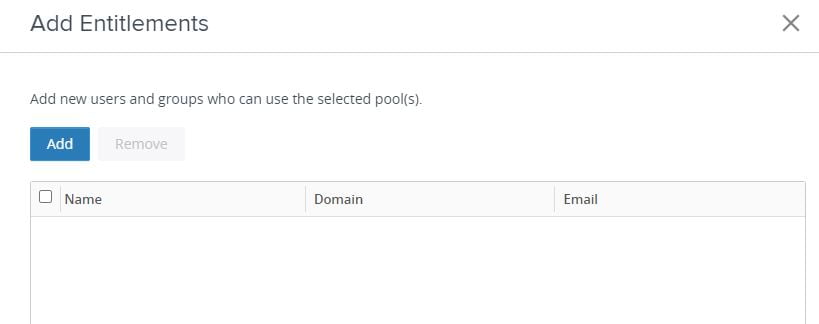
Yetki vermek istediğimiz kullanıcı ya da gruba buuk seçiyoruz:
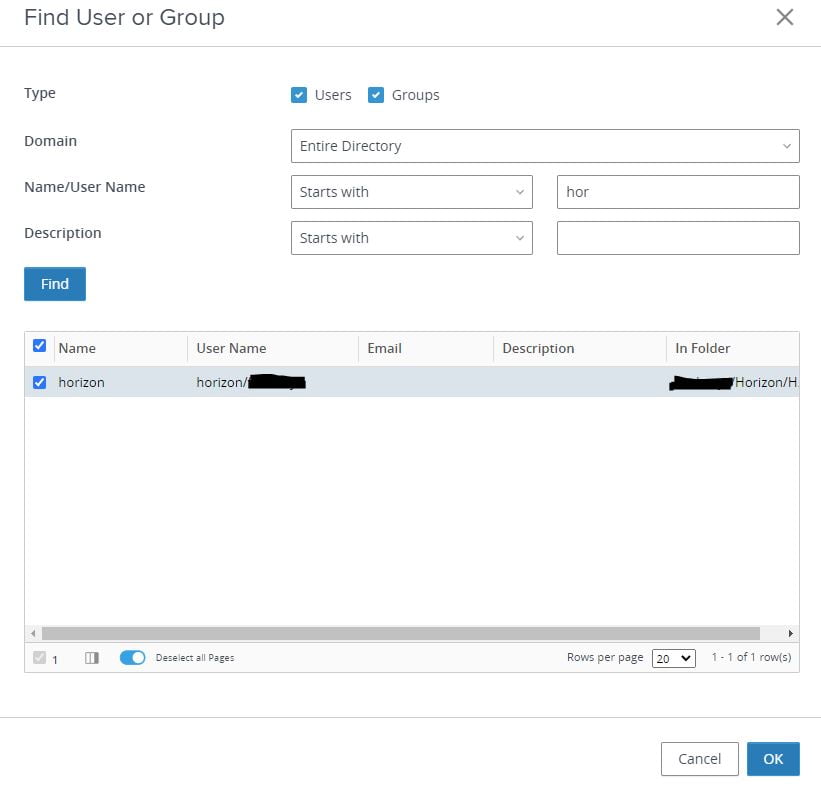
Yekimizi de verdik. Şimdi de horizon client ile CS’e bağlanıp deniyoruz. Makinemize Windows 10 ismini vermiştik. Gördüğünüz gibi listeleniyor.
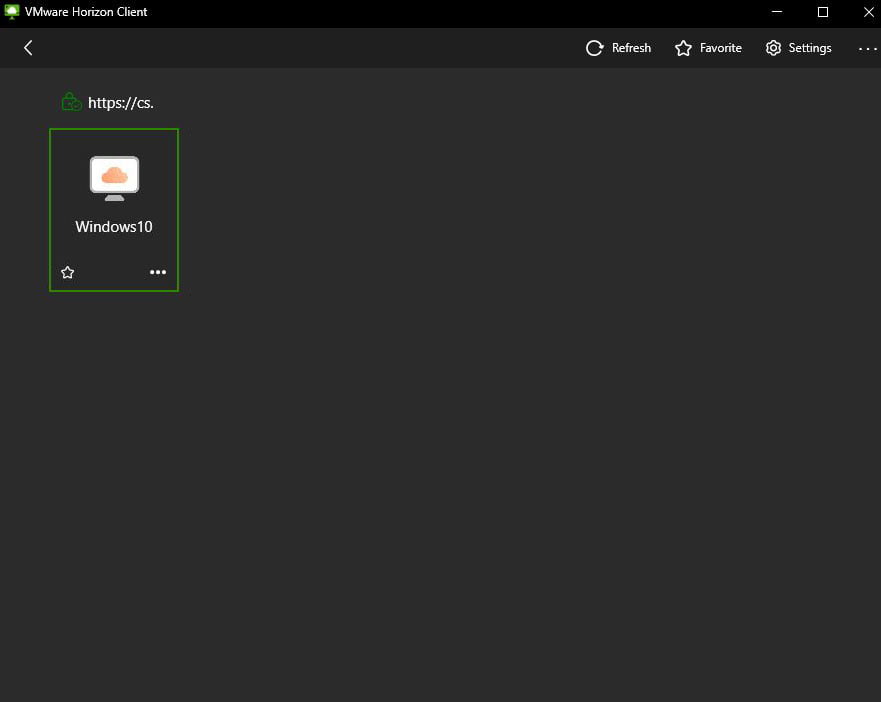
Şimdi 2 kere tıklayıp bağlanmayı deneyelim:
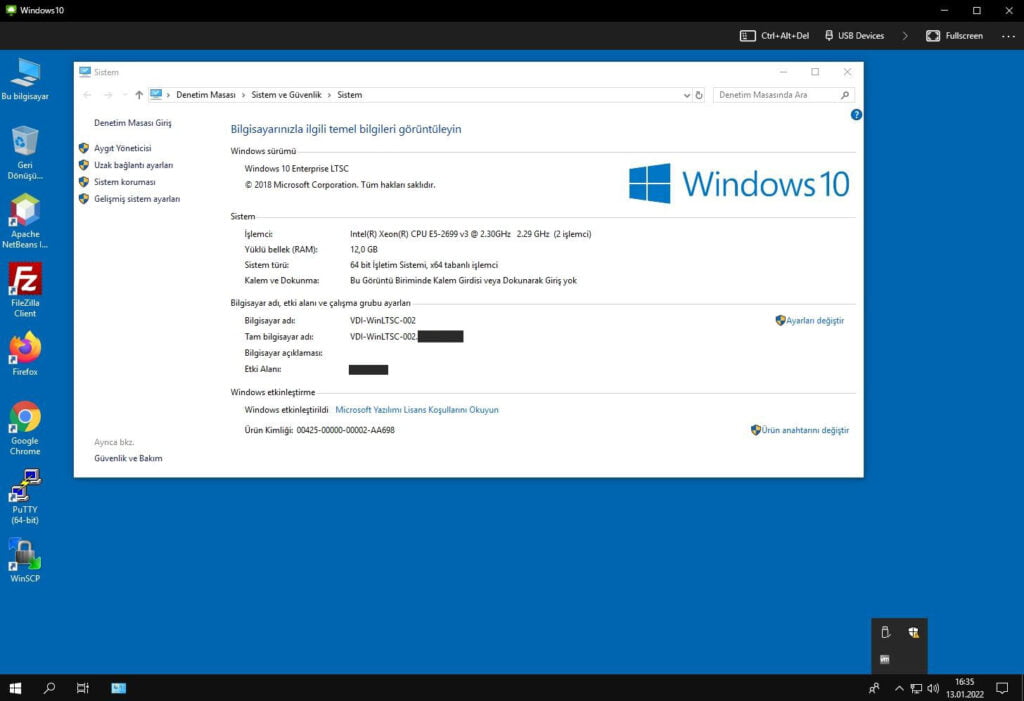
Üstteki görselde de gördüğünüz gibi makinemiz domaine de dahil olmuş.
VMware Horizon 8 (2006) Kurulumu Bölüm 7: Instant-Clone Windows 10 Base Image ve Desktop Pool Oluşturma anlatımımız buraya kadardı. Sıradaki anlatımımda sizlere RDS Farm/Pool Ekleme konusunu anlatacağım. alttaki linkten ulaşabilirsiniz: